AutoCAD の 2019 バージョンは、年にリリースされました。 2018年4月。
AutoCAD ソフトウェアをダウンロードするには、まずサインインする必要があります。 AutoCAD の公式 Web サイトは次のとおりです。 autodesk.in または autodesk.com 。
無料版の利点を利用するには、教育者または学生としてサインインする必要があります。のライセンスは、 無料版 有効です 3年 。
AutoCAD を商用またはその他の目的で使用したい場合は、 無料トライアル 以下のために利用可能 30日 。
AutoCAD 2019 無償版をダウンロードする手順は次のとおりです。
リストソートJava
1. ブラウザまたはその他の検索エンジンを開きます。
2. 次の URL を使用します。 https://www.autodesk.com/education/free-software/autocad 。以下の画像に示すように、サインイン ウィンドウが表示されます。
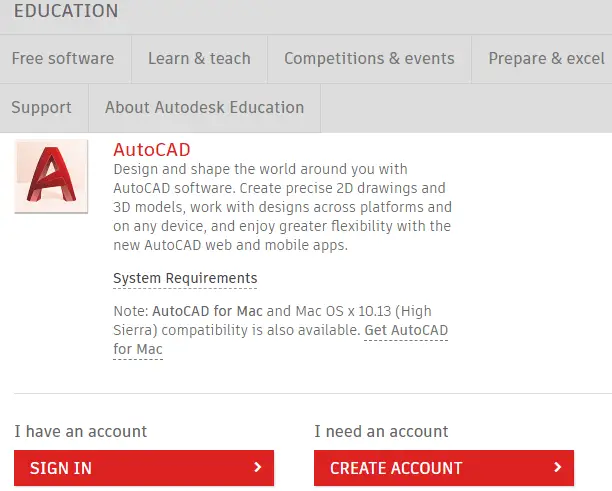
3. 同じものを使用してサインインする必要があります 電子メールID そして パスワード 、Autodesk でアカウントを作成するときに使用したように。
4. 電子メール ID とパスワードを入力します。
擬似コードJava
5 .サインアップ後、画面は次の画像のようになります。

6.「」を選択します。 AutoCAD 2019 ' バージョン カテゴリのドロップダウン リストからバージョンを選択します。選択したバージョンに応じて、オペレーティング システムと言語が表示されます。
バージョン カテゴリのドロップダウン リストは、以下の画像のように表示されます。
junit テストケース

7. 次に、以下の図に示すように、オペレーティング システムを選択する必要があります。

システム要件に応じて Windows 32 ビットまたは 64 ビットを選択できます。
8. 次に、以下に示すように、ドロップダウン リストから言語を選択する必要があります。

上記のカテゴリを選択すると、ウィンドウは次の画像のようになります。

9. AutoCAD のインストール中に、シリアル番号とプロダクト キーがさらに必要になります。
10.「」をクリックします。 今すぐインストール ページの下部にある ' オプション。次のように表示されます。
Ubuntu の ipconfig

11. ライセンスに同意し、「」をクリックします。 インストール ' 以下の図に示すように:

12. ダウンロードしたファイルを開きます。下の画像のようになります。

13. AutoCAD ウィンドウが表示されます。クリックしてください ' インストール ' オプションを次の図に示します。

14. シリアル番号を指定する画面が表示されます。シリアル番号とプロダクト キーもオートデスクから電子メール ID に送信されます。シリアル番号を入力し、 次 以下の図に示すように、ボタンをクリックします。

15. ここで、次の図に示すように、[インストール] を再度クリックします。

16. ダウンロードが開始されます。ダウンロードが完了するまでしばらく待つ必要があります。
プライベート Java とパブリック Java
17. インストールが完了したら、「」をクリックします。 仕上げる ' 下部のオプション。
18. AutoCAD ソフトウェアを使用する準備ができました。
19. AutoCAD ソフトウェアを開いて、図面の作成を開始できます。
