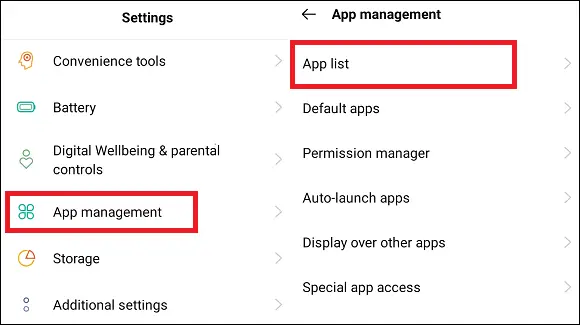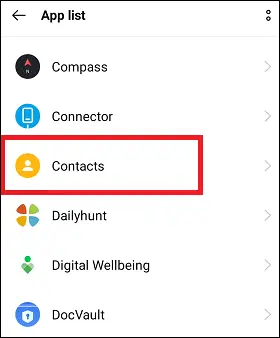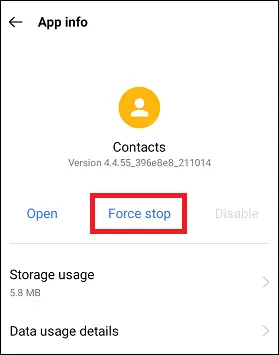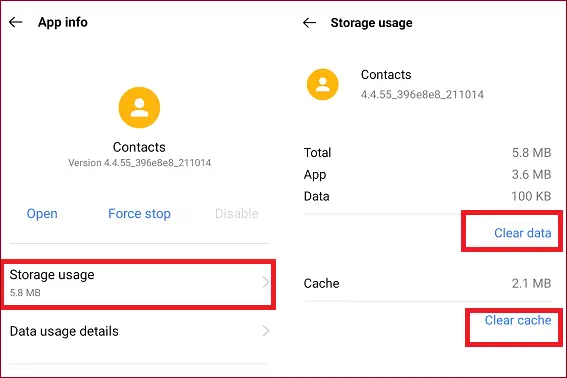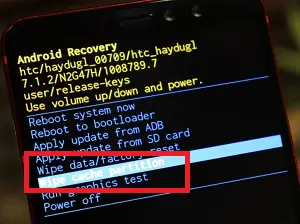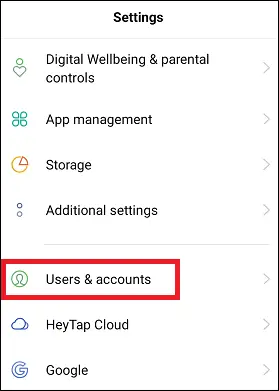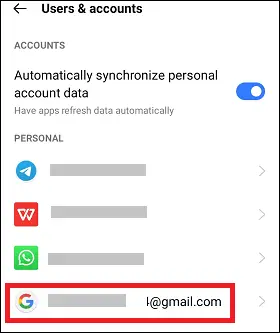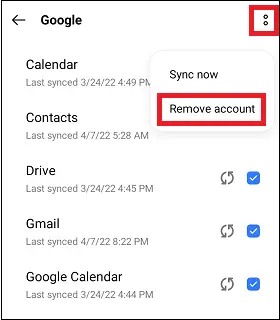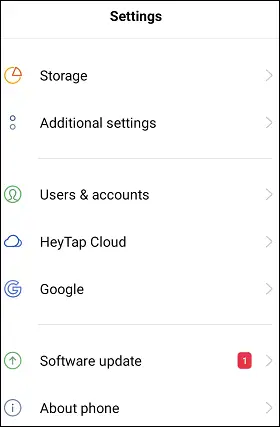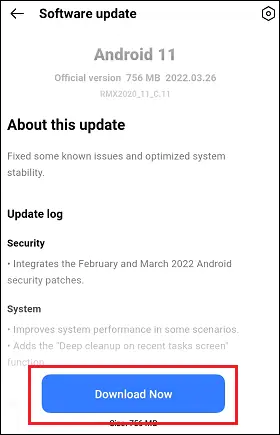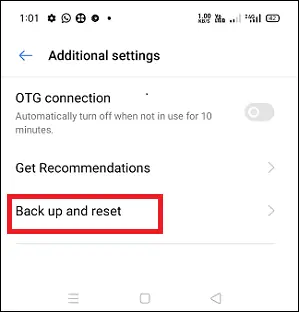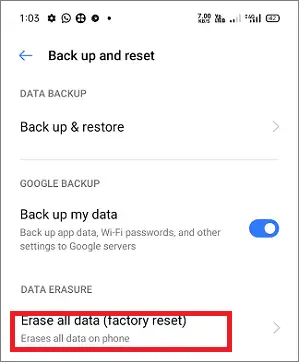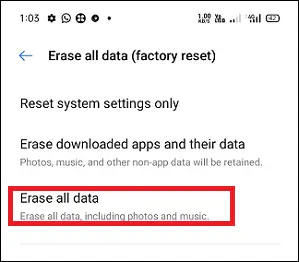Android で「」という一般的なエラー ポップアップが表示される場合があります。 残念ながら、プロセス android.process.acore が停止しました '。このバグまたは不具合は主に、電話のダイヤラーまたは連絡先アプリを操作するとき、または誰かに電話をかけようとしたときに発生します。ただし、連絡先アプリ以外にも、このバグが発生する可能性のある理由がいくつかあります。 [OK]をタップするとポップアップが一時的に消えますが、再度表示される可能性があります。登場するのは、 「android.process.acore」 エラーが何度も発生するのは、特に修正方法がわからない場合に非常に迷惑になる可能性があります。

この記事では、Android スマートフォンで「残念ながらプロセス android.process.acore が停止しました」問題を解決する一般的な方法をいくつか説明します。
Java文字列を配列に入れる
エラー「android.process.acore」が機能しなくなった原因は何ですか?
エラー「android.process.acore」は動作を停止しましたは、さまざまな原因で発生します。ただし、このエラーの一般的な原因の 1 つは、Android デバイス上の連絡先のキャッシュ データに破損したファイルがあることです。また、携帯電話の OS を更新した後、または Google、Facebook などのアカウント プロセスの同期に一時的な問題が発生した後、このエラーが表示される場合があります。
このエラーのその他の原因としては、十分なストレージ容量の不足、Android バージョンの古いバージョンの実行、携帯電話への悪意のあるウイルス攻撃などが考えられます。このエラーの原因のほとんどは予測不可能であり、避けられません。
以下に、このエラーを解決するための簡単な方法をいくつか示しますが、指定された解決策を実行する前に、デバイスのデータのバックアップを作成することを忘れないでください。携帯電話のデータのバックアップを作成すると、デバイスからデータが失われることがなくなります。
Android で「android.process.acore が停止しました」というバグを修正する方法
- アプリを更新し、携帯電話を再起動します
- 連絡先と連絡先ストレージからデータとキャッシュを消去する
- デバイスキャッシュパーティションのクリア
- Google アカウントを削除して再度追加する
- 携帯電話のソフトウェアを更新する
- アプリの設定をデフォルトにリセットし、チェックを入れるとアプリが無効になります
- 工場出荷時設定へのリセットを実行する
アプリを更新し、携帯電話を再起動します
時々エラー「 android.process.acore Android デバイスで古いバージョンのアプリを実行しているときに、' ポップアップが表示されます。したがって、Play ストアから携帯電話で実行されているアプリを更新することで、この問題の解決を開始します。特にアプリの新しいアップデートを確認してください 連絡先、電話番号、 およびその他のシステムアプリ。 Play ストアで利用可能なアップデートがある場合は、それを入手して最新バージョンにアップデートしてください。アプリを最新バージョンに更新すると、多くの問題が解決されます。完了したら、Android スマートフォンを再起動し、エラーが解消されたことを確認します。それでもポップアップが表示される場合は、以下に示す他の方法に進んでください。
連絡先と連絡先ストレージのデータを消去
連絡先、連絡先ストレージ、Google コンタクト アプリのすべてのデータとキャッシュをクリアすると、デバイスからの「android.process.acore が停止しました」エラーを解決できます。連絡先アプリのデータをクリーニングすると、アプリがデフォルトにリセットされ、関連するバグが削除されます。キャッシュ ファイルには、パフォーマンスと使いやすさの点でユーザー エクスペリエンスの向上に役立つデータが含まれています。キャッシュファイルを削除すると、一時的に速度が遅くなる場合があります。
連絡先アプリからキャッシュ データをクリアする手順は次のとおりです。手順は使用しているデバイスによって若干異なる場合がありますが、ほとんど同じです。
Java 規則による命名
- を起動します。 設定 Androidスマートフォン上のアプリ。
- をタップします アプリ管理 その後 アプリ一覧 ( アプリ情報 )。
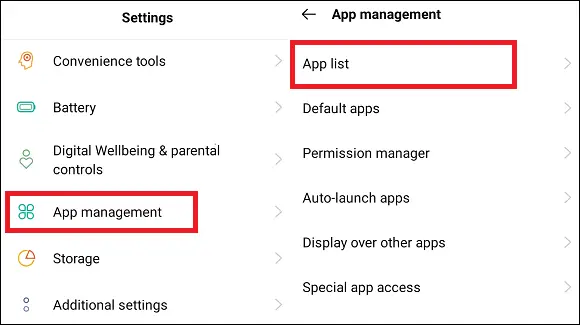
- 利用可能なアプリから、 連絡先 アプリをクリックして開きます。
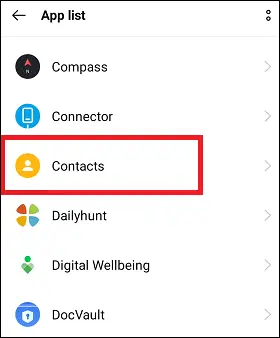
- タップする 強制的に止める アプリを強制終了します。
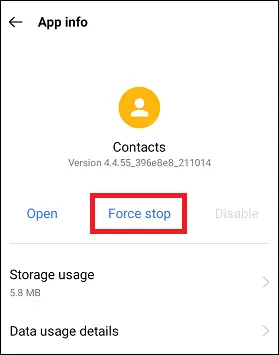
- に行く ストレージ使用量 をタップして すべてのデータをクリアする そして キャッシュ
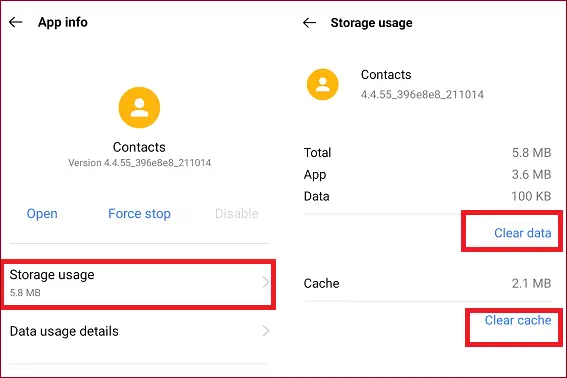
連絡先アプリのキャッシュとデータを消去した後、さらに 2 つのアプリからもデータとキャッシュを消去する必要があります。 連絡先ストレージ そして Googleコンタクトの同期 。これらのアプリを操作するには、「」のメニュー (3 つの点) オプションをタップします。 アプリリスト(またはアプリ情報)」 画面を表示して選択します ショーシステム 。

デバイスキャッシュパーティションのクリア
デバイスのキャッシュ パーティションをワイプすると、不具合や未検出エラーなどの携帯電話のバグを修正できます。 。この操作により、電話機に一時データや破損データが存在する場合は削除されますが、他のデータは削除されません。この操作は慎重に実行し、他のオプションを選択しないことをお勧めします。また、携帯電話を誤ってフォーマットしないように、すべてのデータのバックアップを保管してください。
- Android スマートフォンの電源を切ります。
- を長押しします。 電源+音量ダウン ボタンを同時に開くと リカバリモード 。ボタンの組み合わせは電話機ごとに異なる場合があります。 Android スマートフォンの場合は、Google で検索してリカバリ モードを開くことができます。
- リカバリモード画面が開いたら、音量上下ボタンを使用してオプションに移動します。 キャッシュパーティションのワイプ 。
- を押します。 力 ボタンをクリックして、キャッシュ パーティションを選択してリセットします。
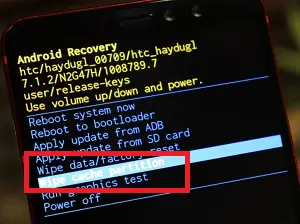
Google アカウントを削除して再度追加します。
問題を解決するためのもう 1 つの有効なトリック 「android.process.acore が停止しました」 バグは、携帯電話から Google アカウントを削除することによって発生します。競合するエラーが発生する可能性があります。 Googleアカウント そしてあなたの 連絡先 アプリ。 Google や Facebook を含むすべてのアカウントを削除したら、デバイスを再起動します。 Google アカウントと連絡先アプリで問題が発生した場合、Google アカウントとその他のアカウントを削除して再度追加すると、「Android プロセス acore が停止しました」という問題が修正されます 。
デバイスから Google アカウントを削除する手順は次のとおりです。
- を起動します。 設定 携帯電話のアプリ。
- に移動します。 アカウント セクションを選択し、 ユーザーとアカウント 。
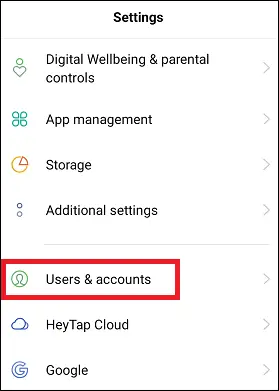
- 今すぐタップしてください Gmailアカウント 。複数のGoogleアカウントを使用している場合も、同様に1つずつ削除してください。
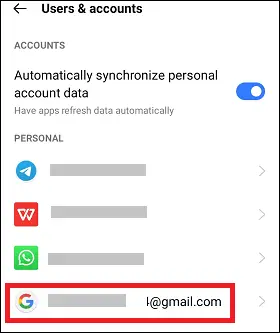
- をタップします メニュー 画面右上のオプション (2 つのドット)。
- をタップします アカウントを削除 をタップしてアクションを確認します。 アカウントを削除
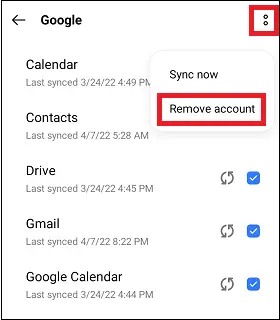
Google アカウントを正常に削除したら、連絡先アプリ (電話) に再度追加してください。アカウントを追加するには、 アカウントを追加する 下から選択してください グーグル 。次に、追加する Google 認証情報を入力します。同期されたデータがある場合は、連絡先または他のアプリに再同期されます。
Google アカウントと同様に、 フェイスブック アカウントと関連アプリなど Facebookメッセンジャー をクリックし、携帯電話を再起動します。携帯電話を再起動した後、Facebook アカウントを再度追加して同期します。
携帯電話のソフトウェアを更新する
デバイスのメーカーは、最新の機能を追加したりバグを修正したりするために、定期的に携帯電話のソフトウェアを更新していることを私たちは知っています。携帯電話のソフトウェアを最新バージョンに更新しないと、バグや不具合が発生する場合があります。 「android.process.acore」エラーが表示された場合は、携帯電話で利用可能なソフトウェア アップデートがないか確認してください。
Android スマートフォンのソフトウェア アップデートを確認する手順は次のとおりです。
- を開きます 設定 Android デバイスのアプリ。
- をタップします ソフトウェアの更新 利用可能なアップデートを確認します。一部のデバイスでは、次のように移動します 電話について 。
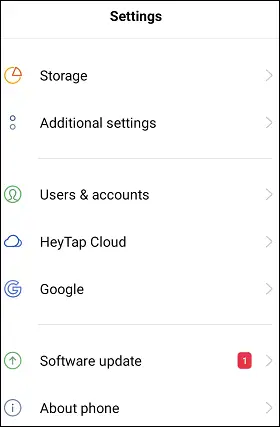
- アップデートが利用可能な場合は、 ダウンロード そして インストール あなたの携帯電話にそれらを表示します。
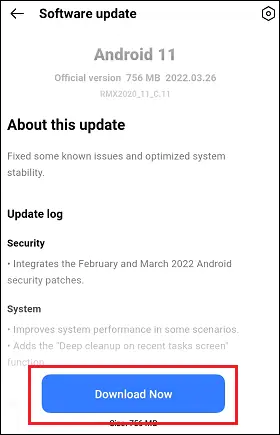
- 最後に、携帯電話を再起動して変更を加え、問題を解決します。
アプリの設定をデフォルトにリセットし、アプリを無効にするためにチェックを入れます。
「android.process.acore が停止しました」エラーを修正するもう 1 つの方法は、アプリの設定をデフォルト設定にリセットすることです。すべてのアプリをデフォルト設定に戻し、誤って無効にしたシステム アプリを自動的に有効にします。 「android.process.acore」ポップアップ エラーの生成につながるシステム アプリが無効になっていることに気づかない場合があります。したがって、アプリの設定をデフォルトにリセットして、無効になっているアプリを有効にすることをお勧めします。
Android デバイスでアプリの設定をリセットする手順は次のとおりです。
- を開きます 設定 Android デバイスのアプリ。
- をタップします アプリと通知 をタップして、 アプリ情報 ( すべてのアプリを表示) 。
- をタップします メニュー 画面の右上隅にある (3 つの点) オプション。
- 利用可能なオプションから、 アプリの設定をリセットする
- をタップします アプリをリセットする アクションを確認するオプション。
工場出荷時設定へのリセットを実行する
これらの方法で Android スマートフォンの「android.process.acore は動作を停止しました」エラーが解決されない場合、最後のオプションは出荷時設定にリセットすることです。しかし、 デバイスを工場出荷時設定にリセットすると、すべてのデータが消去され、携帯電話がデフォルト設定にリセットされます。 新品で購入した場合。したがって、工場出荷時設定にリセットすることを考えている場合は、データを復元して携帯電話に再インストールできるようにデータのバックアップを保存してください。この方法により、デバイスに関するすべての問題が解決されます。
工場出荷時設定へのリセット オプションに移動する手順は、使用している電話機のモデルによって異なる場合があります。 工場出荷時設定へのリセットプロセスを開始すると、プロセスを停止したりロールバックしたりすることはできないことに注意してください。 。 Android デバイスを出荷時設定にリセットする手順は次のとおりです。
yメールとは何ですか
- を開きます 設定 Android スマートフォンのアプリ。一部のデバイスでは、 追加の設定 。
- に移動します。 'バックアップとリセット ' オプションを選択してタップします。
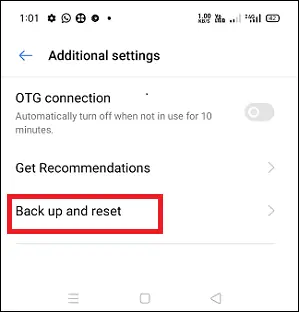
- 次に、 をタップします。 すべてのデータを消去(工場出荷時設定にリセット) オプション。
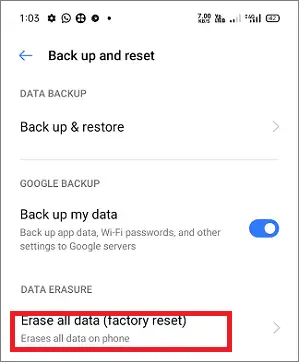
- 最後に上から上に すべてのデータを消去する 工場出荷時設定へのリセット動作を確認します。
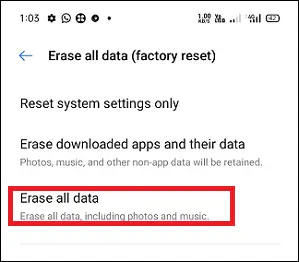
すべてのデータを消去した後、デバイスは自動的に再起動し、新品時のデフォルトの状態に設定されます。出荷時設定へのリセットの詳細については、「Android スマートフォンをリセットする方法」を参照してください。