ソフトウェアをシステムにインストールする場合は、まず現在のオペレーティング システムがこのバージョンのソフトウェアをサポートしているかどうかを確認する必要があります。 Windows は GUI ベースのオペレーティング システムをベースとしているため、簡単に確認できます。
ただし、Linus/Unix などのオペレーティング システムでは、GUI ではなくコマンド ラインを使用することを好みます。この記事では、Linux で使用しているオペレーティング システムの詳細を確認する方法を学びます。ここでは、UBUNTU という Linux ディストリビューションの 1 つを使用します。 Ubuntuのバージョンを確認する方法について説明します。
Linux OS バージョンを確認する 5 つの簡単な方法:
この記事では、Linux ディストリビューションの 1 つである Ubuntu について取り上げます。そこで、Ubuntu のバージョンを確認するさまざまな方法について説明します。
JavaScript オンクリック
1) Linux の etc ディレクトリにある os-release ファイルを使用して、Ubuntu のバージョンを確認します。
確認できるのは、 Linux オペレーティング システム (OS) 以下のコマンドを実行して情報を取得します。
cat /etc/os-release>
出力:
Ubuntuのバージョンを表示するために`cat /etc/os-release`を使用しました
Ubuntu の名前とバージョンのみを表示するには、または レッドハット・リナックス 、`を使用してフィルタリングできます。 グリップ `コマンド。
grep '^VERSION' /etc/os-release grep -E '^(VERSION|NAME)=' /etc/os-release>
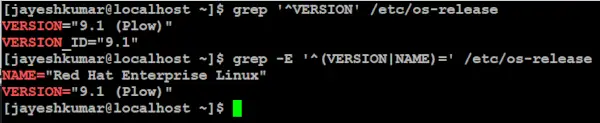
Red Hat Linux の名前とバージョンのみを表示します
この例では、Red Hat Linux の名前とバージョンを確認しました。
2) `lsb_release` コマンドを使用して Ubuntu の OS バージョンを確認します。
LSB は Linux Standard Base の略で、 Linux オペレーティング システム (OS) sing lsb_release コマンドを使用します。
lsb_release -a>
出力:
Linux で ng OS バージョンを表示するために `lsb_release -a` を使用しました
3) 「hostnamectl」コマンドを使用して Ubuntu のバージョンを確認します。
` を使用できます ホスト名ctl ` コマンドを使用して Linux オペレーティング システム (OS) を確認することも、Ubuntu のバージョンを確認することもできます。
hostnamectl>
出力:
エキスパートシステム
Linux で Ubuntu の OS バージョンを表示するために hostnamectl を使用しました
4) Linux の `uname` コマンドで Ubuntu のバージョンを確認します。
Linux カーネルのバージョンを出力するには、` うなめ `コマンド。
仮想メモリ
uname -r>
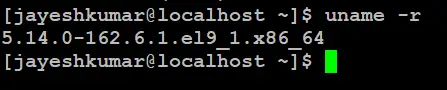
Linux カーネルのバージョン
5) GUI (グラフィカル ユーザー インターフェイス) を使用して Linux のバージョンを確認します。
Linux で Ubuntu の OS バージョンを見つけるための 3 つの簡単なステップがあります。
ステップ 1: スタート メニュー アプリケーションをクリックします。
以下に示すように。
黄色の矢印でアプリケーション ポイントをクリックします
ステップ 2: 検索設定 カーネルがオン 検索バー。
以下に示すように設定をクリックします。
黄色の矢印で示されたアプリケーションをクリックします
ステップ 2: [バージョン情報] をクリックします。
以下に示すように。また、Ubuntu のバージョンも簡単に確認できます。
Cの静的
「概要」をクリックして詳細を表示します
結論
ソフトウェアをインストールしたり、あらゆる種類のシステム更新を実行したりする場合、オペレーティング システムのバージョンを知ることが不可欠です。 Windows で OS バージョンを確認するのは簡単です。 GUI(グラフィカルユーザーインターフェース) 一方、Linux では、OS リリース ファイル、lsb_release コマンド、hostnamectl コマンド、GUI (グラフィカル ユーザー インターフェイス) など、OS バージョンを確認する方法がいくつかあります。 Linux は主に OS バージョンを確認するために CLI メソッドを知ることの重要性を理解する必要があります。 CLI 、これにより、ユーザーは問題のトラブルシューティング、新しいソフトウェアのインストール、システムの更新を維持できます。
Linux の OS バージョンを確認する – FAQ
コマンドラインを使用してLinuxのOSバージョンを確認するにはどうすればよいですか?
cat /etc/os-release、lsb_release -a、hostnamectl、uname -r などのさまざまなコマンドを使用して、コマンド ラインから Linux の OS バージョンを確認できます。
Linux で現在の OS バージョンを確認するには?
Linux で現在の OS バージョンを確認するには、コマンド ラインを開き、cat /etc/os-release、lsb_release -a、hostnamectl、uname -r などのコマンドのいずれかを使用します。
PuttyでLinuxのバージョンを確認するにはどうすればよいですか?
PuTTY では、cat /etc/os-release、lsb_release -a、hostnamectl、または uname -r などのコマンドを使用して、コマンド ラインから Linux バージョンを確認できます。
Linux OS の最新バージョンは何ですか?
最新の Linux OS バージョンはディストリビューションによって異なる場合があります。最新バージョン情報については、興味のある Linux ディストリビューションの公式 Web サイトを確認してください。
Linux Red HatでOSのバージョンを確認するにはどうすればよいですか?
Linux Red Hat で OS バージョンを確認するには、コマンド ラインで cat /etc/redhat-release、lsb_release -a、hostnamectl、または uname -r などのコマンドを使用できます。
