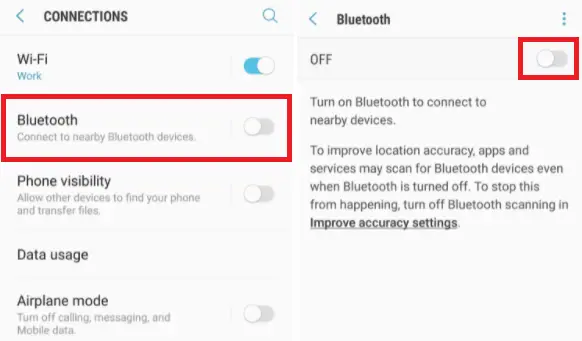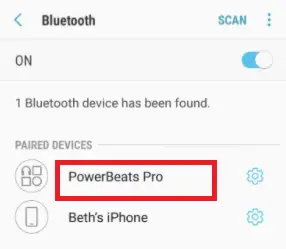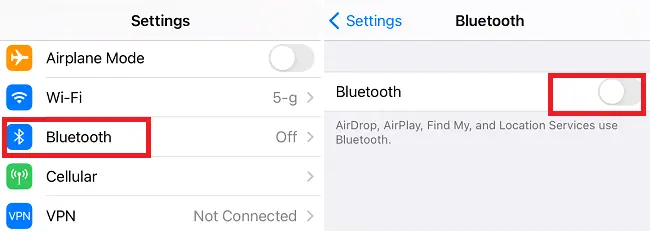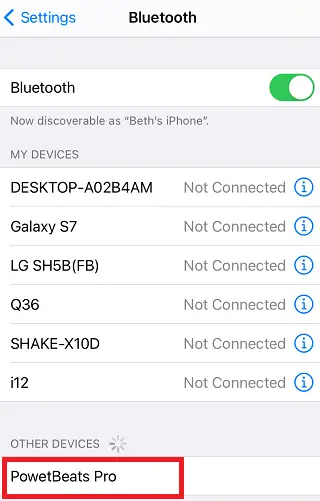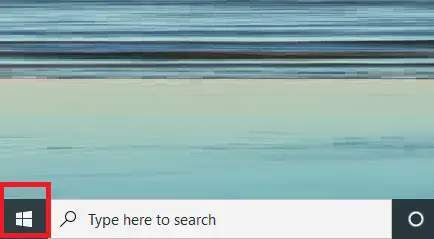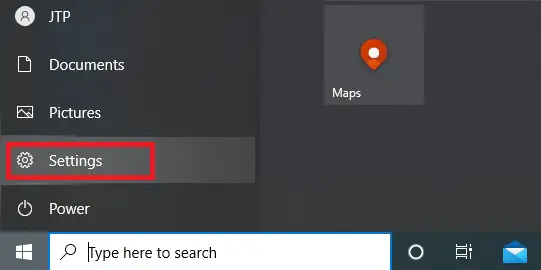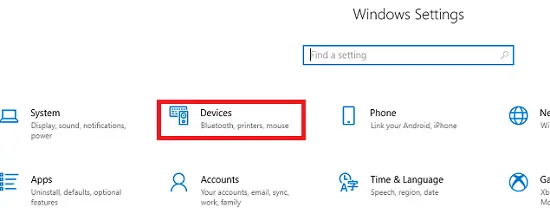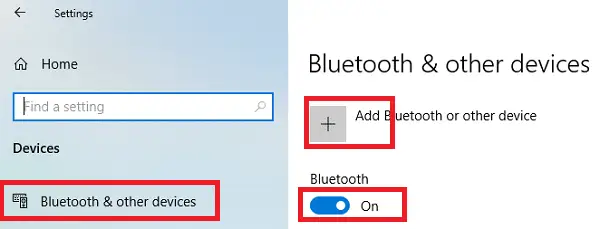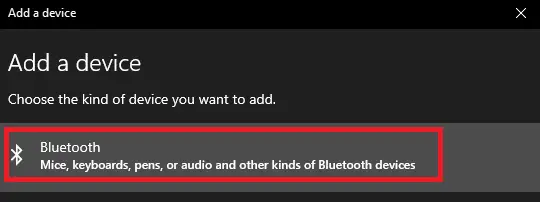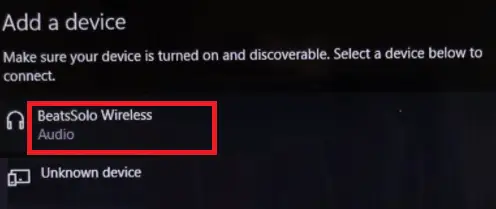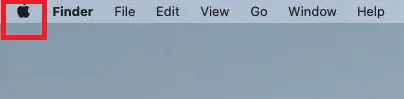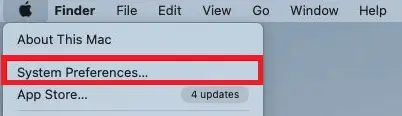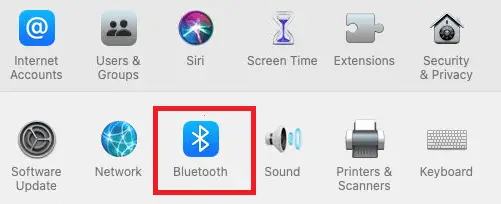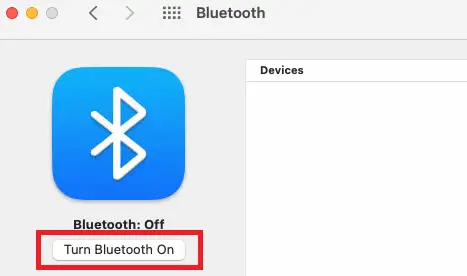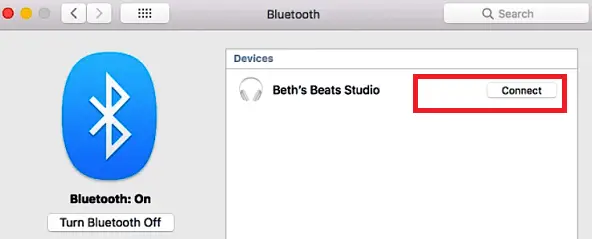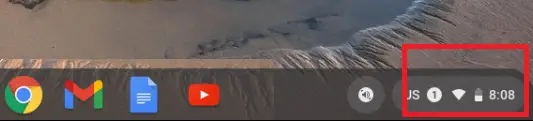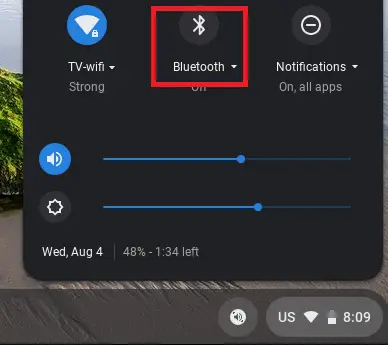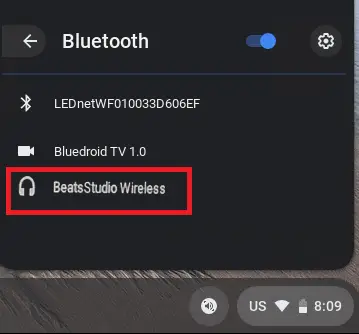Beats Wireless シリーズのヘッドフォンを使えば、長く絡まったワイヤーは少し過去のことになります。 Beats Wireless を Android またはその他のデバイス (iPhone、Mac、Windows PC など) とペアリングする場合は、簡単に行うことができます。さらに、Beats ワイヤレス ヘッドフォンを Bluetooth 機能が内蔵されている他のデバイスに接続できます。
この記事では説明します Beats ワイヤレス ヘッドフォンを Android、iOS、Windows などのさまざまなデバイスに接続する方法 、ほんの数ステップで完了します。 Android やその他のデバイスを Beats ワイヤレスに接続するプロセスは、主に 3 つのステップで構成されます。 最初のステップでは、ヘッドフォンの電源をオンにする必要があります。次に、デバイスの Bluetooth をオンにする必要があります。最後のステップは、両方のデバイスを接続することです。
sedコマンド
始める前に
ワイヤレス Beats を Android デバイスに接続する前に、Beat ワイヤレス ヘッドフォンのシリーズについて知っておく必要があります。 Beats ヘッドフォンには、次のようなさまざまなオプションがあります。
- パワービート
- ビートソロ
- ビーツスタジオ
- ビートX
上記のいずれかの Beats をデバイスに接続するための重要なポイントは、デバイスの電源ボタンの位置を把握することです。電源ボタンの位置がわからない場合は、Beats ヘッドフォンのマニュアル ガイドを参照してください。
Beats ヘッドフォンを Android または別の Bluetooth デバイスに接続する前に、デバイスが検出可能であることを確認する必要があります。 Beats デバイスの電源ボタンを数秒間長押しすることでこれを実行できます。 Bluetooth が有効になると LED が点滅し、デバイスの接続準備ができたことを示します。
Beats Wireless を Android デバイスに接続する
Beats ワイヤレス ヘッドフォンを Android に接続するのはそれほど複雑ではありません。デバイスを検出可能にすると、Beats を Android または別の Bluetooth デバイスと簡単にペアリングできるようになります。 Beats ワイヤレス ヘッドフォンを Android スマートフォンまたはタブレットに接続する手順は次のとおりです。
- オンにします 力 Beats ワイヤレス デバイスを長押しして、ボタンを押します。
- Android デバイスで、 設定
- をタップします 繋がり (または ワイヤレスとネットワーク ) オプション。
- をタップします ブルートゥース 切り替えて有効にします。
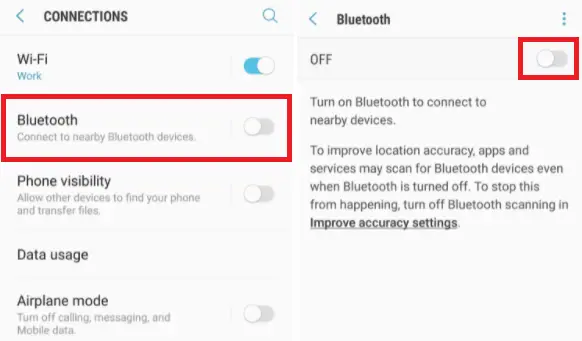
- Bluetooth が有効になったら、 ペアリングされたデバイス 。
- ペアリングされたデバイスのリストで Beats ワイヤレス デバイスを見つけます。
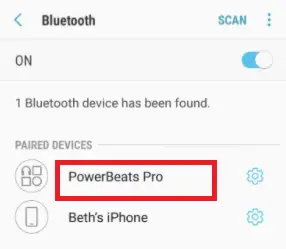
- をタップします ペア 両方のデバイスをペアリングするオプション。
- デバイスのペアリングが成功すると、Beat ワイヤレスが携帯電話に接続されているように表示されます。
両方のデバイス (Beats ヘッドフォンと Android) を切断する場合は、Beats ワイヤレスをオフにします。次回電源を入れると、範囲内であれば自動的に接続されます。
BeatsワイヤレスヘッドフォンをiPhoneに接続する
Beats を iPhone にワイヤレスで接続する手順は Android と同様です。 Beats ワイヤレスヘッドフォンを iPhone またはその他の iOS デバイスに接続する手順は次のとおりです。
私のフリクサー
- オンにします 力 Beats ワイヤレス デバイスを長押しして、ボタンを押します。
- iPhone デバイスで、 設定
- をタップします ブルートゥース 切り替えて有効にします。
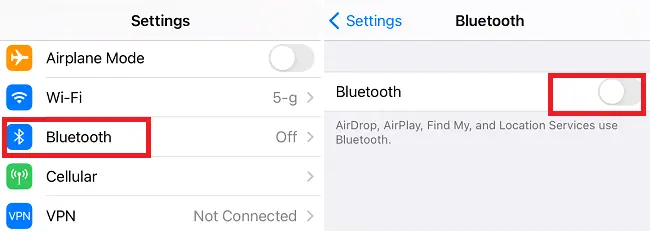
- Bluetooth が有効になると、Beats が 私のデバイス またはその他のデバイスセクション。選ぶ ビートワイヤレス デバイスのリストから。
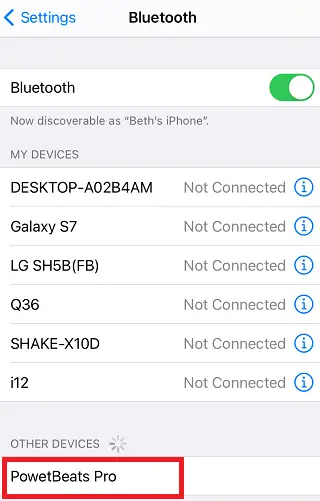
- デバイスが正常にペアリングされると、Beat ワイヤレスが iPhone に接続されているように表示されます。
Beats ワイヤレス ヘッドフォンを Windows PC に接続する
Beats ワイヤレスは Windows PC への接続もサポートしています。 Beats Wireless を Windows PC に接続する手順は次のとおりです。
- オンにします 力 Beats ワイヤレス デバイスを長押しして、ボタンを押します。
- クリックしてください 始める Windows 画面の左下にあるメニュー。
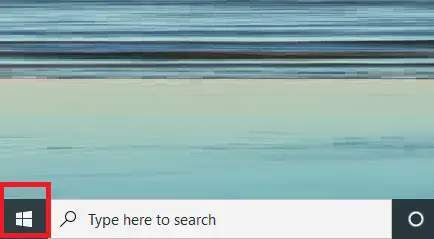
- クリックしてください 設定 左側のサイドバーの電源ボタンのすぐ上にあります。
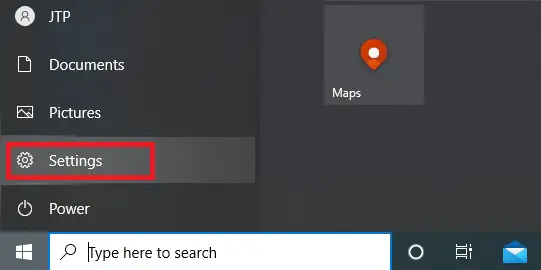
- あなたの 設定 画面で「」をクリックします デバイス ' オプション。
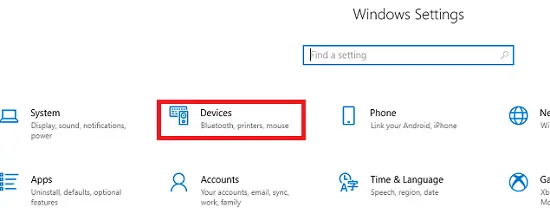
- デバイスセクションで、「」をクリックします。 Bluetooth およびその他のデバイス 。」
- 有効にする ブルートゥース 切り替える の上 。
- クリックしてください ' Bluetooth またはその他のデバイスを追加する ' ボタン。
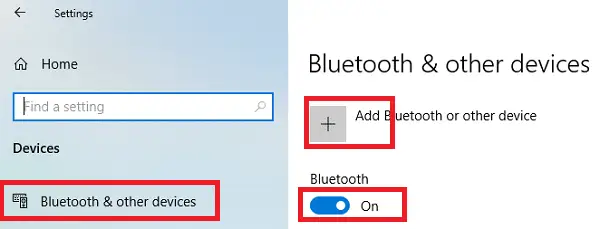
- クリックしてください ' ブルートゥース ' オプション。これで、Windows PC が他の Bluetooth 対応デバイスの検索を開始します。
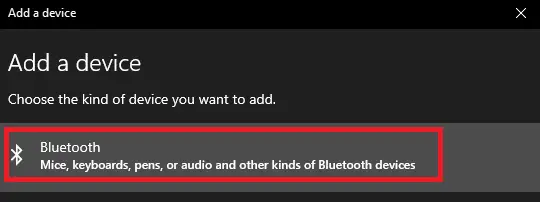
- デバイスのリストで Beats Wireless ヘッドフォンを見つけます。
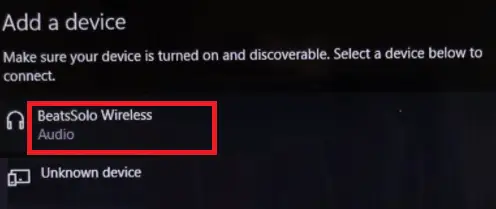
デバイスが正常に接続されると、「デバイスの準備ができました」という通知が表示されます。 Windows PC で音楽を聴いたり、映画を見たり、ビデオ ゲームをしたり、Beats ワイヤレス ヘッドフォンでオーディオを受信したりできるようになりました。
BeatsワイヤレスヘッドフォンをMACに接続する
Windows PC では、Beats ワイヤレスを Mac コンピューターに接続するのがさらに簡単です。 Beats ワイヤレスを Mac に接続するには、以下の手順に従ってください。
ddl と dml
- オンにします 力 Beats ワイヤレス デバイスを長押しして、ボタンを押します。
- に行きます りんご Mac デバイスのメニュー アイコン。
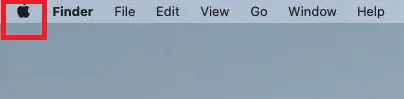
- クリックしてください ' システム環境設定 ' オプション。
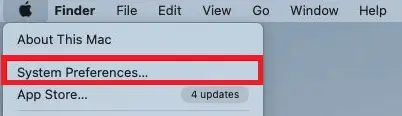
- さまざまなオプションのリストから、 ブルートゥース それをクリックしてください。
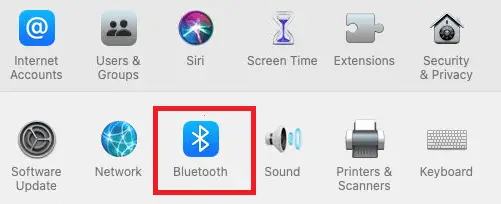
- Bluetooth オプションをオンにします の上 。
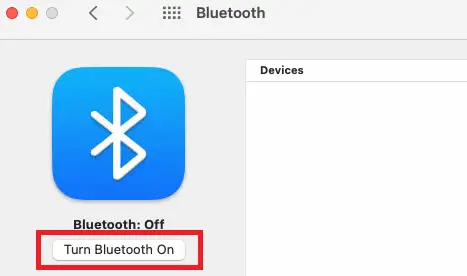
- 下 ' デバイス '、Beats ワイヤレスを見つけて選択します 接続する 。
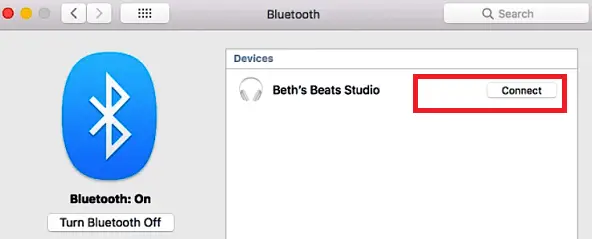
両方のデバイスを接続すると、ペアリングに数秒かかる場合があります。ペアリングが成功すると、次回からは、Beats ワイヤレスを Mac デバイスに接続するための完全なプロセスを実行する必要はありません。代わりに、次回 Beats ワイヤレスの電源を入れると、Mac が範囲内にあれば自動的に再接続されます。
その間に Beats デバイスを別のデバイスに接続した場合は、上記の手順をすべて繰り返して Mac デバイスに再度接続する必要があります。
Beats Wireless を Chromebook に接続する
ほとんどの Chromebook バージョンでは Bluetooth 機能が有効になっていますが、デバイスを一度確認することをお勧めします。 Chromebook のメニューに Bluetooth アイコンがある場合は、Beats ワイヤレスに簡単に接続できます。 Beats ワイヤレス ヘッドフォンと Chromebook をペアリングする手順は次のとおりです。
- オンにします 力 Beats ワイヤレス デバイスを長押しして、ボタンを押します。
- Chromebook デバイスで、「」をクリックします。 クイック設定パネル 画面右下に「」が表示されます。
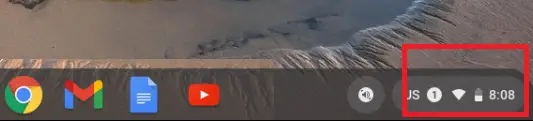
- さまざまなオプションから、 Bluetoothアイコン をつけるために。これで、Chromebook デバイスは近くの Bluetooth 対応デバイスの検索を自動的に開始します。
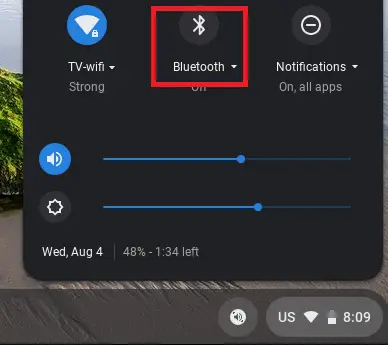
- Bluetoothデバイスのリストから、 Beatsをクリックしてください ワイヤレスで接続します。
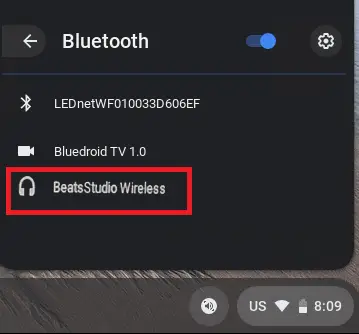
- 追加の指示が表示された場合は従ってください。
両方のデバイスのペアリングが成功すると、Beats ワイヤレスを安全に使用できることが通知されます。 Chromebook で Beats ワイヤレスを使用して、好きな音楽を聴きましょう。
デバイスが Beats Wireless に接続できない場合はどうすればよいですか?
デバイス (Android、iPhone、Mac など) を Beats Wireless に接続するときに問題が発生する場合があります。これは通常、Android またはその他のデバイスが Beats ワイヤレスを認識しないときに発生します。場合によっては、2 つのデバイスを初めてペアリングしたときに正常に動作したとしても、再接続できないことがあります。この問題を解決するために実行できる手順のいくつかは次のとおりです。
ベースバンドとブロードバンド
- 上で説明したように、Beats ワイヤレスは一度に 1 つのデバイスしか接続できません。そのため、過去に接続していたBeatsワイヤレスのBluetoothをオフにして再接続することをお勧めします。
- Beats Wireless の電源をオフにし、電源ボタンを長押しして再度オンにします。
- Android またはその他のデバイスを再起動して、Beats ワイヤレスに接続します。
- デバイスの Bluetooth ドライバーを更新します。
- 両方のデバイスが範囲内にあることを確認してください。