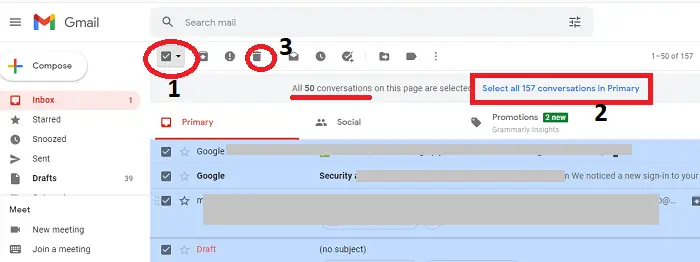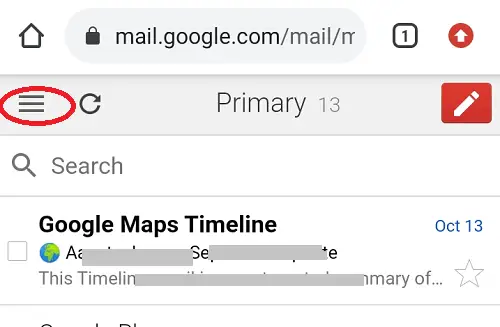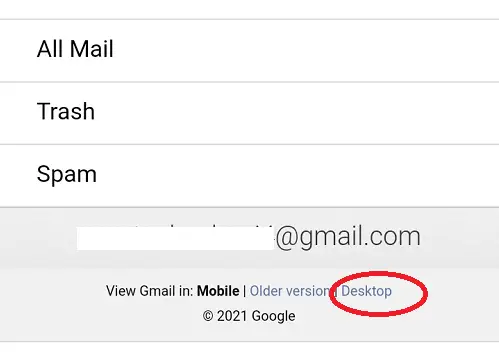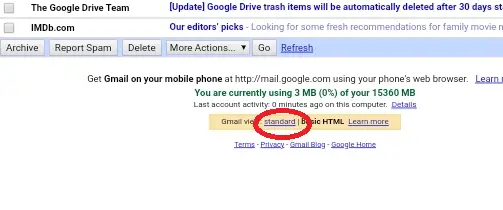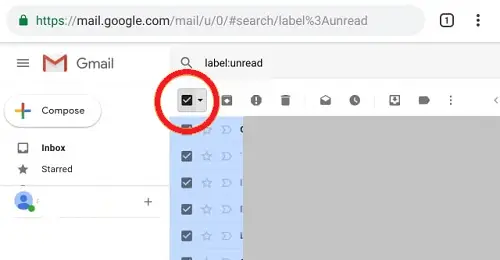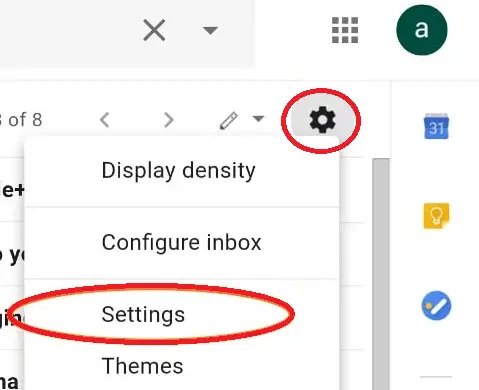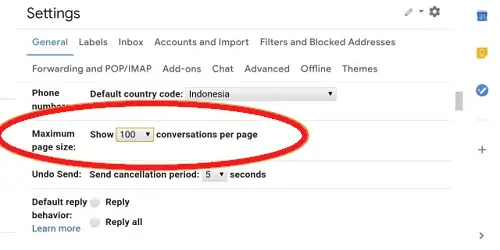アカウントに不要なメールがいくつか届きますか?リラックスしてください、あなたは一人ではありません。受信トレイに多数の不要なメールが含まれており、Android ですべてのメールを一度に削除するプロセスを探している場合は、ここでいくつかの魔法のトリックを紹介します。
Gmail アプリには欠点があります。 Android では、ワンクリックですべてのメールを削除するオプションはありません。削除するには、メールリストから 1 つずつ選択する必要があります。

がある 電子メールにはすべてのメッセージを一度に削除するようなオプションはありません Android スマートフォンの場合。ただし、Web ブラウザを使用すると、大量のメールを一度に削除できます。この機能は、モバイル ブラウザや Gmail アプリでは直接利用できません。 ただし、Android デバイスでも多くのメールを削除するのに役立ついくつかのトリックと設定が以下にリストされています。
パソコンのWebブラウザで大量のメールを削除する
一般に、ユーザーは検索ボックスでメールを検索することを好み、次のようにしてメールを削除します。
- Gmail が提供するさまざまな方法 (ラベル、未読など) を使用して、削除するメールを見つけます。
- 日付に基づいてメールを検索します 前:2018/05/01 上部の検索バー;また、次のような他のパラメータを使用することもできます。 あり: 添付ファイル、カテゴリ: ソーシャル 、など、または
- 次のようなラベルに移動します。 ラベル: アップデート 削除したい、または
- ラベルを選択してください 全て すべてのメールを削除するには。
- リンクをクリックしてください 'すべての... 会話を選択... 削除するメールがまだある場合は、現在のページに「」というメッセージが表示されます。
- クリック 削除ボタン 選択したすべてのメールを削除します。削除したメールはゴミ箱フォルダーに移動されます。
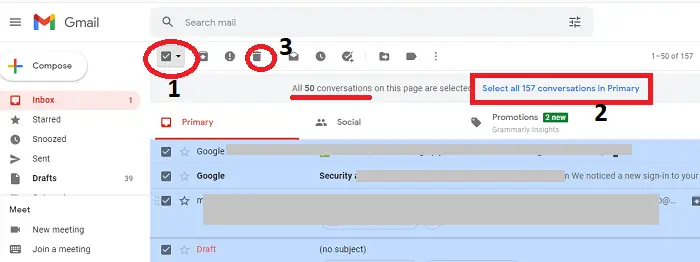
メールを完全に削除するには、ゴミ箱フォルダーに移動してリンクをクリックしてください。 今すぐゴミ箱を空にする 。
注: この操作は元に戻せないことに注意してください。ゴミ箱フォルダーからメールを削除すると、元に戻すことはできません。
AndroidでChromeブラウザアプリを使用してすべてのGmailメールを一度に削除する方法
Chrome ブラウザを使用して Android デバイス上のすべての Gmail メールを削除することは、PC 上ですべての Gmail メールを削除することと同じです。行う必要があるのは次のとおりです。
- 訪問 gmail.com Google が Gmail アプリで開くことを提案した場合は、無視して Web (ブラウザ) バージョンを使用してください。
- 受信トレイに到着したら、 メニュー 画面の左上にあるアイコン。メニューをクリックすると、受信トレイ、ラベルなどを含むオプションのリストが開きます。
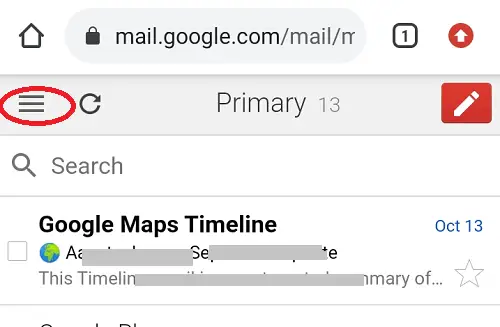
- メニューオプションを下にスクロールすると、 デスクトップ 下部にあるリンクをクリックしてください。
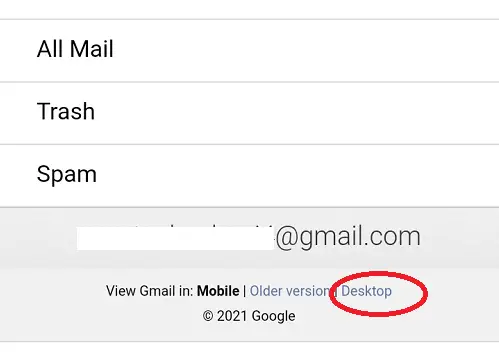
- そうでない場合は、標準の HTML バージョンをクリックしてください。
- 次に、Android スマートフォンのデスクトップ バージョンの Gmail を見てみましょう。
- 画面を一番下までスクロールし、 標準 標準ビューで Gmail を表示するためのリンク。
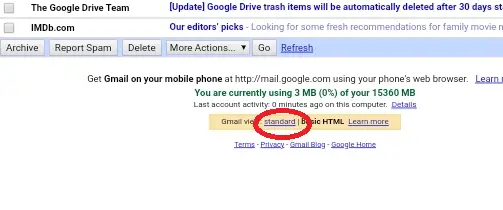
- Facebook などのソーシャル サイトから電子メールを削除したい場合は、検索バーに「Facebook」と入力すると、Facebook を含むすべての電子メールが表示されます。また、ラベル: 個人、ラベル: 未読、ラベル: 重要などの Gmail 検索演算子を使用して、カテゴリに基づいて特定のメールを表示することもできます。
- 受信トレイのメッセージ全体を削除するには、 セレクターボックスにチェックを入れます (検索ボタンのすぐ下)、デフォルトでは一度に 50 件のメールが選択されます。今すぐタップしてください ごみ ボタンを押すと、選択したメールを50件一括削除できます。
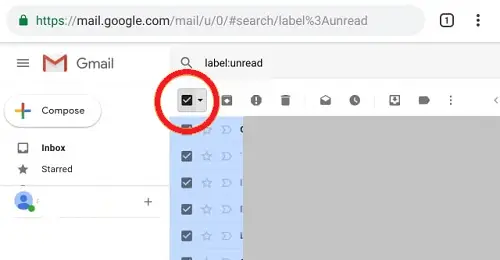
- 受信トレイ内の 100 件のメールを表示するには、[設定] アイコンをタップし、[設定] をタップします。
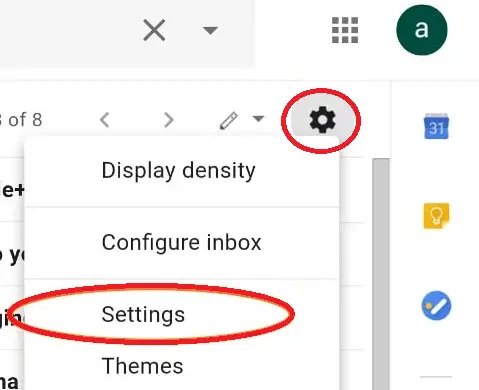
- で 一般的な 設定タブで、 最大ページサイズ、 番号を 100 に変更します。これで、Gmail の受信トレイに 100 件のメールが表示されます。
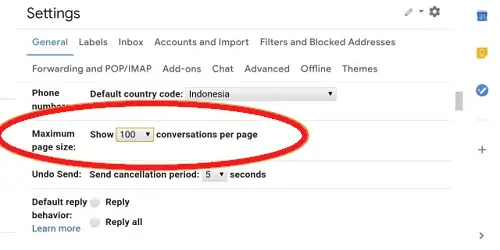
- 受信トレイに戻ると、一度に 100 件のメールを削除できるようになります。
Microsoft Outlookを使用してすべてのGmailメールを一度に削除する方法
名前が示すように、Microsoft Outlook は Microsoft によって開発され、Google の Gmail とほぼ同じ機能を備えています。ここでは、Outlook ですべてのメールを一度に選択して削除する方法を説明します。 Android で Outlook を使用してすべてのメールを一度に削除する手順は次のとおりです。
- アプリを開いてクリックします 始めましょう 。
- を選択してください Gmailアカウント 続ける。
- 選択したメールを確認するか、アカウントを追加して、メールへのアクセスを許可してください。
- 受信トレイに到達するまで画面をスキップします。
- これまでメールボックスに何も表示されなかった場合は、 さらにメッセージを読み込んでください。
- フィルタ ボタンの左側には 2 つの選択肢があります: 集中した ' そして ' 他の '、 タップする ' 他の ' メールを詳細に表示します。
- すべての電子メールが正常に読み込まれるまで、しばらく待ちます。
- をタップします メニュー 画面の右上隅にあるアイコン (3 つの点)。
- オプションのリストから「」をタップします すべて選択。 '
- ここで、 削除ボタン すべての Gmail メールを一度に削除します。
MyMail を使用してすべての Gmail メールを一度に削除する方法
の 私のメール このアプリの利点は、未読メール、フラグ付きメール、添付ファイルを含むメールなどのカテゴリに基づいてメールを選択できることです。ただし、このアプリを使用する場合の欠点は、最後のメールが画面に表示されるまでスクロールしてすべてのメールを読み込む必要があることです。このためには、高速で安定したインターネット接続が必要です。
- さあ、選択してください グーグル (Gmail を使用)「」の下 メールアドレスを追加してください」 セクション。
- を入力 Gmailアカウント 使いたい、または 新しいアカウントを追加する 。
- Mymail アプリへのアクセスを許可します。
- 受信箱のメッセージが表示されるまで数秒待ちます。
- すべての電子メールを読み込むには、最後の電子メールが表示されるまで下にスクロールします。
- をタップします メニュー アイコン (3 つの点) は、画面の右上隅にあります。
- 次に、「」を選択します すべて選択 ' オプション。
- をタップします メニュー また。
- 最後に、 をタップします。 消去 すべての Gmail メールを一度に削除するオプション。
- までしばらくお待ちください。 同期プロセスが完了する 。
Samsung Galaxy デバイスからすべてのメールを削除する方法 (Samsung Email)
Android デバイスには非常に優れた電子メール アプリが付属しているため、Samsung ユーザーにとっては最適です。このメール アプリを使用すると、多くの操作を行わずにすべてのメール メッセージを一度に削除できます。これには何が必要ですか:
- を起動します Eメール サムスン製スマートフォンのアプリ。
- 削除したいメールが含まれているフォルダーにアクセスします。
- クリックしてください 小さな円 「」のラベルが付いている 全て ' すべての電子メール メッセージを選択します。このオプションは画面の左上にあります。
- ここで、 消去 ボタンをクリックして、選択したすべてのメールを削除します。
同様に、他のフォルダーに対して上記のプロセスを繰り返すことができます。削除された電子メール メッセージは自動的にゴミ箱フォルダーに移動されるため、メッセージを完全に削除するにはゴミ箱の内容を削除することをお勧めします。ゴミ箱フォルダーからメッセージを削除するには、次の手順に従ってください。
- に移動します。 受信箱 電子メール アプリのセクション。
- をタップします メニュー 画面左上にあるアイコン(三本線)。
- クリックしてください ' ごみ ' オプションを使用してゴミ箱画面を開きます。
- クリックしてください 小さな円 「」のラベルが付いている 全て ' すべての電子メール メッセージを選択します。上記と同様に、このオプションは画面の左上にあります。
- ここで、 消去 ボタンをクリックすると、選択したすべてのメールがゴミ箱から完全に削除されます。
ゴミ箱フォルダーからメッセージを削除すると、復元することはできないことに常に注意してください。
サードパーティのメール クリーニング アプリを使用して Android デバイス上のすべてのメールを削除する
Android デバイスのモデルに関係なく、Android デバイスからすべてのメールを一度に削除する代替オプションがあります。すべてのメールを一度に削除できるサードパーティのクリーニング アプリがあります。このようなアプリは Google Play ストアで見つかります。サードパーティのクリーニング アプリの目的は、受信トレイを分析し、メールの管理を支援することです。
注: このようなアプリをダウンロードして使用する場合は、常に注意してください。なぜなら、いくつかの無料クリーニングアプリはユーザーのデータを販売することで収益を上げているからです。したがって、信頼できるフリーミアムのクリーニング アプリを使用することをお勧めします (自己責任で)。
そのような信頼できるサードパーティのクリーニング アプリの 1 つが次のとおりです。 クリーンメール 、ユーザーのプライバシーを尊重し、ユーザーのデータを第三者に販売しないと主張しています。
Clean Email アプリを使用して Android ですべてのメールを一度に削除する
クリーンメール は、無制限の数の電子メール メッセージを一度に即座に削除できるスマートな受信トレイ クリーナー ツールです。からダウンロードできます Google Playストア Android 4.4 以降を実行しているデバイス上で実行します。 Clean Email アプリは、データを保存、販売、分析することは決してないと主張しています。彼らはユーザーのプライバシーに重点を置いています。
このアプリには、フォルダーの有無に関係なく、「ソーシャル」、「トラベル」、「ファイナンス」などの実際のコンテンツに基づいてメールを簡単に分類する Smart Views 機能が含まれています。
受信トレイにこれ以上の時間を費やしたくない場合は、その受信トレイを直接使用できます。 クイッククリーン 特徴。クイック クリーン機能は、アプリ ユーザーがほとんどクリーンなメッセージの種類に注目します。

Clean Email を使用して電子メール メッセージを管理するには、次の手順に従います。
- ダウンロードして、 インストール Android スマートフォンでメールをクリアします。
- クリックしてください クイッククリーン オプション。
- 次に、電子メールの各グループに対して必要なタスクを実行します。

メールのグループに対してアクションを実行すると、アプリは仕事のパフォーマンスに基づいてルールを作成します。これにより、機能タスクの受信箱管理が容易になります。