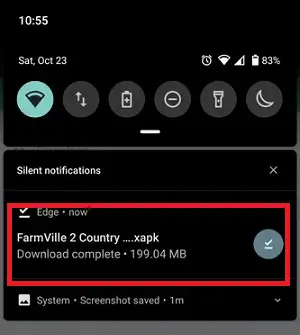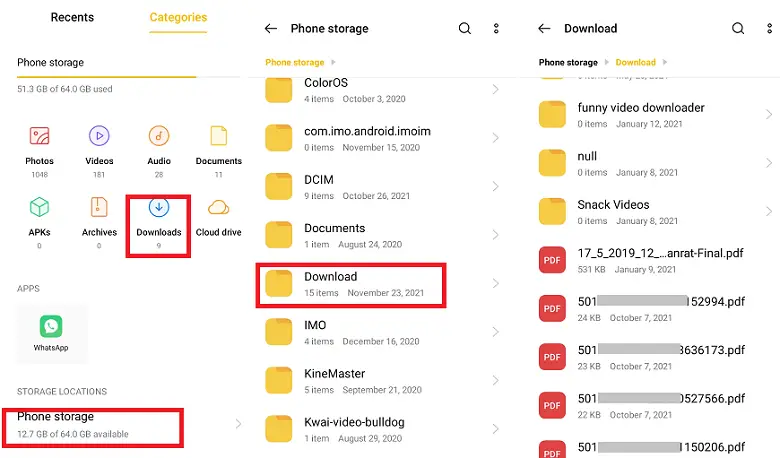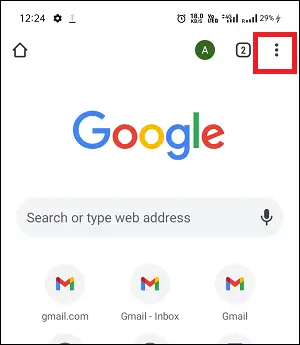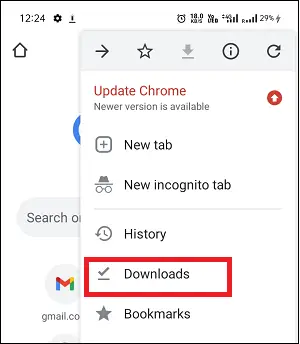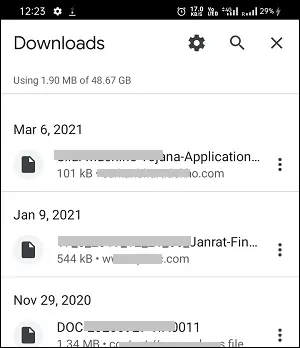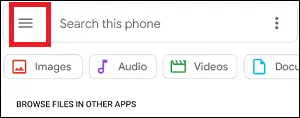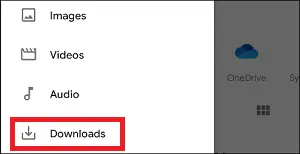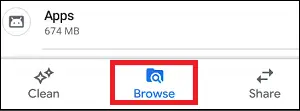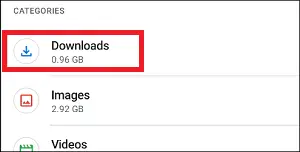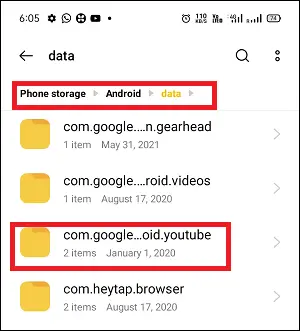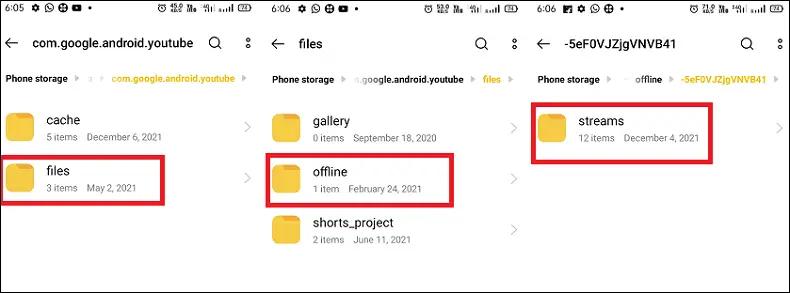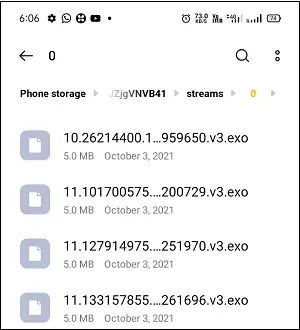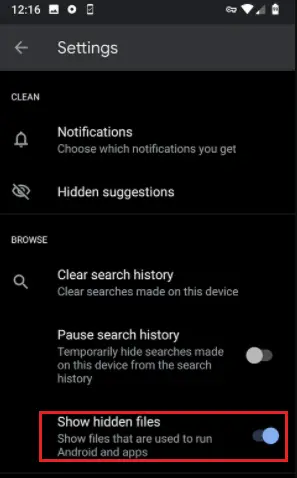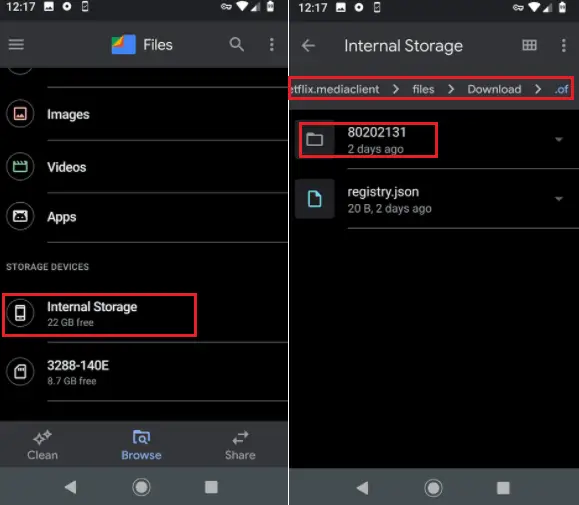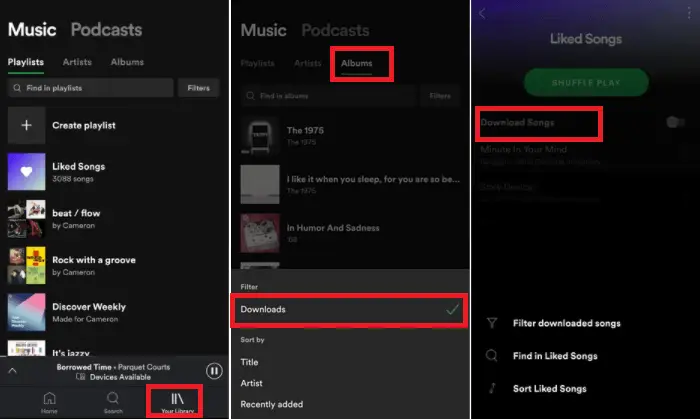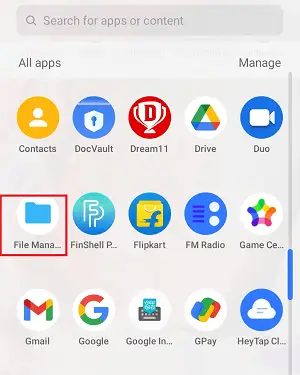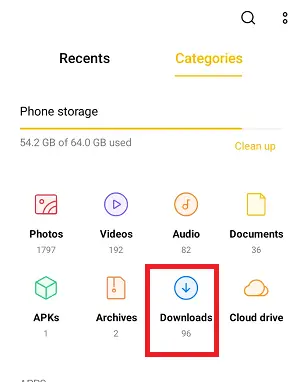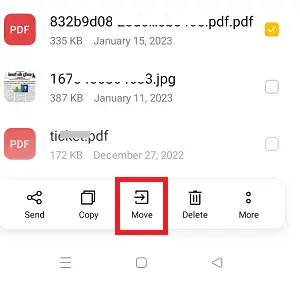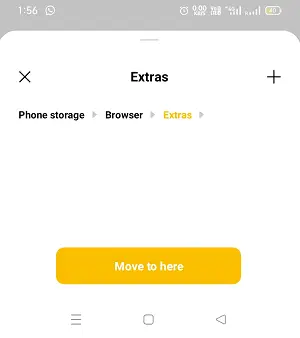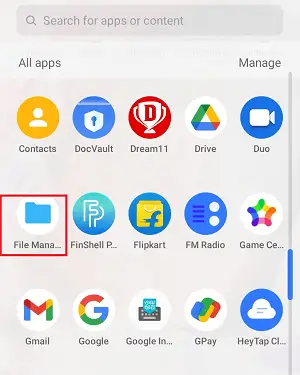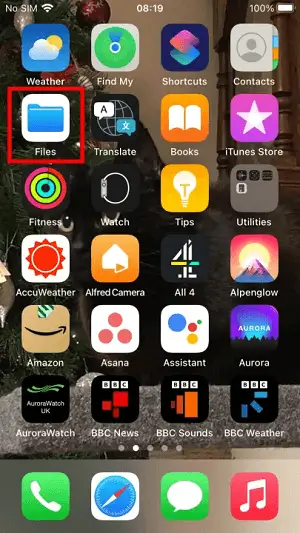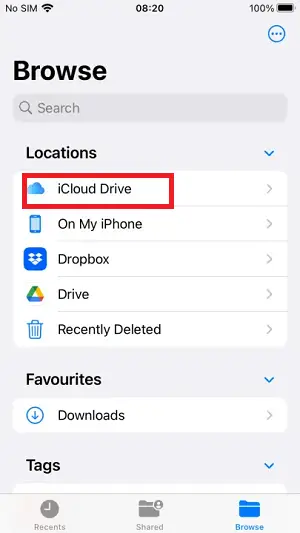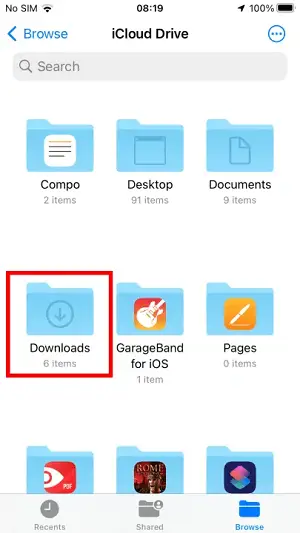私たちは皆、画像、曲、ビデオなど、Web やソーシャル メディア プラットフォームで面白いと思ったものは何でもダウンロードするのが大好きです。ファイルをダウンロードした後、Android でファイルを見つけるのが難しくなります。各 Android スマートフォンにはドキュメントを管理するための個別のアプリがありますが、ほとんどは同じです。
Android デバイスには、他のオペレーティング システムと同様にファイルを管理するためのファイル システムもあります。すべての Android スマートフォンとタブレットには、「 ファイルマネージャー' アプリ (一部のデバイスでは「」と呼ばれます) ファイル」 または ' 私のファイル )。

プリインストールされているファイル マネージャー アプリの構造が気に入らない場合は、次のオプションがあります。 サードパーティのファイル マネージャー アプリをダウンロードする Google Play ストアから。
Android でダウンロードしたファイルを見つける
Android スマートフォンやタブレットでダウンロードしたファイルを見つけるのは非常に簡単です。使用しているデバイス モデル (および OS バージョン) に基づいて、ファイル タイプの場所は異なる場合があります。の ファイルマネージャー (または ファイル ) アプリには、さまざまなファイルを個別に保存するためのさまざまなフォルダーが含まれています。その中に「ダウンロード」フォルダーもあります。ウェブから Android デバイスにダウンロードしたものはすべて、「 ダウンロード デフォルトでは ' フォルダー。
後続のデータ型
Android でダウンロード (写真、ビデオ、音楽、ドキュメント) ファイルを見つけるには、いくつかの方法があります。その一部を以下に示します。
- 通知パネルからクイックアクセス
- プレインストールされたファイルマネージャーアプリを使用してダウンロードしたファイルを検索する
- Google Chrome を使用してダウンロードを見つける
- サードパーティのファイルマネージャーアプリを使用する
- PC を使用して Android のダウンロードを検索する
通知パネルからクイックアクセス
Android でダウンロード ファイルにアクセスする最も簡単な方法は、デバイスの通知パネルを使用することです。 Android デバイスに何をダウンロードしても、通知パネルに通知メッセージが表示されます。
- ダウンロードが完了するまで待ちます。
- をタップします ダウンロード通知 アイコンをクリックして、ダウンロード ファイルを表示して開きます。
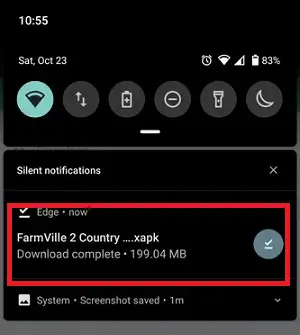
プレインストールされたファイルマネージャーアプリを使用して、ダウンロードしたファイルを検索します
Android スマートフォンまたはタブレットには、ファイル システムにアクセスするためのファイル マネージャー アプリがプリインストールされている必要があります。デフォルトのファイル マネージャー アプリを使用して Android でダウンロードしたファイルを見つけるには、以下の手順に従います。
- デバイスのアプリドロワーセクションに移動します。通常、画面の下から上にスワイプするか、ホーム画面の下部にあるいくつかの点のボタンをタップすることで実行できます。
- を探してください。 ファイルマネージャー (または ファイル 、 または 私のファイル または ダウンロード デバイスのモデルによって異なります)アプリを選択してタップします。
- 下 ファイルマネージャー アプリ画面、に移動します 内部記憶装置 , ここで、 ダウンロード (または ダウンロード )フォルダー。ダウンロード フォルダーをクリックして、ダウンロードしたファイルにアクセスします。
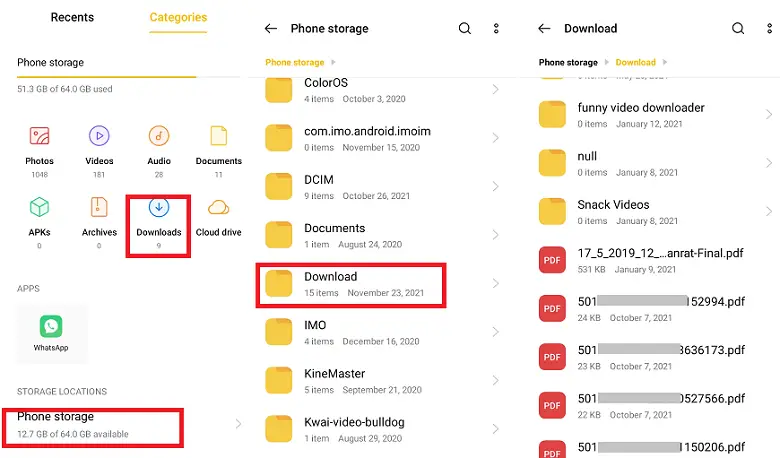
ダウンロードしたファイルは、最新のファイルが一番上に表示されます。ただし、 をクリックすると、名前に基づいて並べ替えることができます。 もっと 右上のオプション (3 つのドット) と 編集 。共有、編集、削除、並べ替えなどの他のオプションもあります。
アプリの設定を確認してください
いくつかのアプリにはダウンロードセクションがあります。デフォルトでは、ダウンロードしたファイルはデバイスのダウンロード フォルダーに保存されるのではなく、アプリのダウンロード フォルダーに保存されます。
gitステータス
たとえば、携帯電話の WhatsApp アプリはさまざまなファイルをダウンロードし、それぞれを独自のダウンロード セクションに保存します。ダウンロードした画像は WhatsApp 画像に、ダウンロードしたビデオは WhatsApp ビデオに表示されます。
Google Chrome を使用してダウンロードを見つける
Google Chrome ブラウザを使用してメディアやその他のファイルをダウンロードする場合は、ブラウザのメニューから直接アクセスできます。 Chrome 経由でダウンロードしたファイルにアクセスする手順は次のとおりです。
- を開きます Chromeブラウザ Android スマートフォンで。
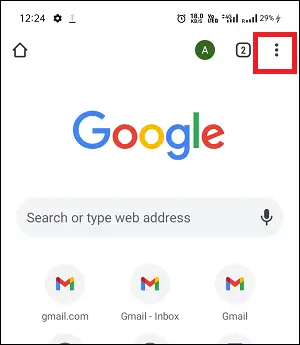
- をタップします もっと 画面右上の (3 つの点) オプション。
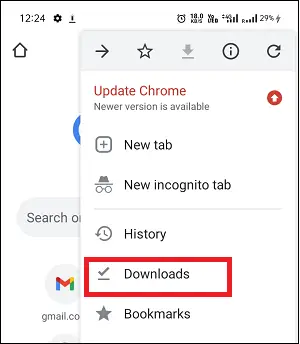
- をタップします ダウンロード セクションで、Web からダウンロードしたファイルを確認します。ダウンロード ファイルが複数ある場合は、検索アイコンを使用して名前を入力し、ファイルを見つけることができます。
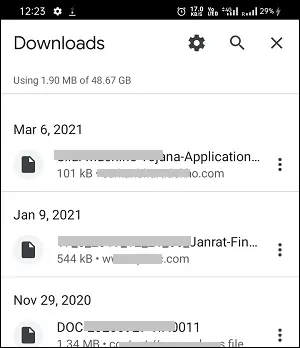
サードパーティのファイルマネージャーアプリの使用
デバイスにプリインストールされているファイル マネージャー アプリは十分に機能しますが、多くの人は何か新しいものを体験したいと考えています。人々はファイル システムにアクセスするためにサードパーティのファイル マネージャー アプリを使用することが好きです。一部のサードパーティのファイル マネージャーでも、デバイスのフォルダー構造にアクセスするためのより多くのオプションを提供しています。 ダウンロード 。
人気があり信頼できるファイル マネージャー アプリには、次のようなものがあります。 Google によるファイル '、 Googleピクセルの ' ファイル ' アプリ、および Samsung Galaxy 携帯電話の ' 私のファイル '。 Google Play ストアから任意のファイル マネージャー アプリをインストールして、デバイスのファイル ディレクトリにアクセスできます。
上記の各ファイル マネージャー アプリでは、ダウンロードしたデータは「」という名前のフォルダー内にあります。 ダウンロード '。 Android デバイスでダウンロードしたファイルを表示するには、次の手順を実行します。
使用する Google Pixelのファイル
- ファイルマネージャーアプリを開きます ファイル 。
- をタップします メニュー 画面左上のアイコン。
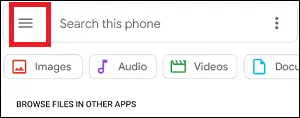
- メニューにはナビゲーション オプションのリストが表示されます。オプションのリストから「」を選択します。 ダウンロード '。
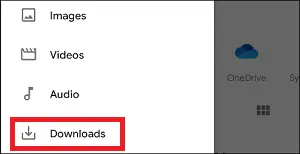
「ダウンロード」フォルダーの下に、ダウンロードしたすべてのファイルがあります。
使用する Google によるファイル
- を開きます Googleのファイル ファイルマネージャーアプリ。
- 「」をタップします ブラウズ ' タブ。
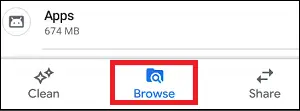
- クリックしてください ' ダウンロード ' セクションをクリックして、ダウンロードしたすべてのデータを見つけます。
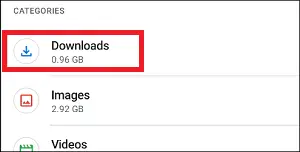
「ダウンロード」フォルダーの下に、ダウンロードしたすべてのファイルがあります。
PC を使用して Android のダウンロードを検索する
小さな画面で Android のダウンロードにアクセスするのが難しい場合は、PC を使用して Android のダウンロードを見つけることもできます。 Windows PC を使用して Android のダウンロードを見つけるには、次の手順に従います。
- を選択してください ファイル転送
- クリックしてください 電話 Windows エクスプローラー画面のオプション。案内する 内部記憶装置 (またはダウンロード設定に基づいて SD カード)、その後 ダウンロード ここには Android でダウンロードしたものが表示されます。
Android で YouTube ダウンロードを見つける方法
YouTube はビデオ コンテンツの人気のあるプラットフォームです。人々はビデオ コンテンツにアクセスしてストリーミングすることが大好きです。 YouTube では、オフラインで使用するためにビデオを簡単にダウンロードすることもできます。 YouTube ビデオは次の場所に保存されるため、 .exo 形式が異なるため、他のビデオ プレーヤー アプリでは再生できません。オフライン再生できるのは YouTube アプリのみです。
Javaのインデックス
Android で YouTube ダウンロードを見つけるには、Android スマートフォンで次の場所に移動します。
- を開きます ファイルマネージャー アプリをクリックして「」に移動します 内部記憶装置 '。
- をタップします アンドロイド フォルダー、そして データ 。
- 下 データ フォルダー、「」に移動します グーグル.アンドロイド.ユーチューブ」 。
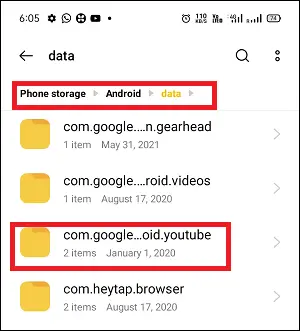
- 次に、 をタップします。 ファイル > オフライン そして ストリーム 。
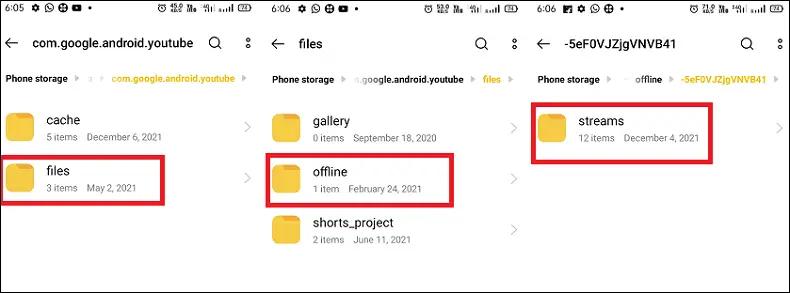
- YouTube のダウンロードは次の場所にあります。 .exo
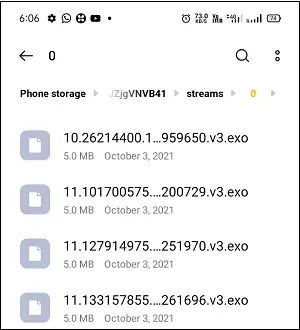
ただし、他のビデオプレーヤーアプリでは再生できないことに注意してください。オフライン再生できるのは YouTube アプリのみです。ダウンロードした YouTube 動画をオフラインで再生するには:
- をタップします 図書館 アプリのボタンのセクション。
- 下 図書館 セクションで、 ダウンロード ここには、再生するダウンロード コンテンツが表示されます。
- ビデオ コンテンツをタップすると、YouTube アプリでオフラインで再生できます。
Android で Netflix のダウンロードを見つける方法
Netflix からダウンロードしたコンテンツは長期間保存されません。個々のコンテンツのライセンスに依存します。ダウンロードしたコンテンツの中には、48 時間以内に視聴期限が切れるものもあります。他のものでは、有効期限まで残り 7 日未満と表示されます。 ダウンロード 画面。
in.next Java
Android スマートフォンの Netflix アプリを使用してビデオをダウンロードし、そのビデオがスマートフォンの内部ストレージのどこに保存されるかを知りたいと考えているとします。 Netflix のダウンロードはデフォルトでは非表示になっていますが、ファイル マネージャー アプリを使用してアクセスできます。
Netflix のダウンロード場所を確認するには、以下の手順に従います。
- を起動します ファイルアプリ そしてに行きます 設定 その後 隠しファイルを表示する 。他のファイル マネージャー アプリを使用している場合は、同等の設定を見つける必要もあります。
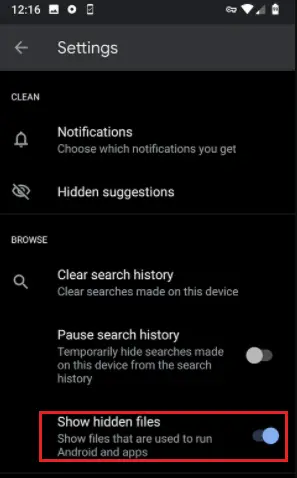
- 現地訪問 内部ストレージ > Android > データ > com.netflix.mediaclient > ファイル > ダウンロード > .of
- ここに、8 桁の乱数の名前が付いたフォルダーが表示されます。それを開いて、Netflix でダウンロードした映画を見つけます。
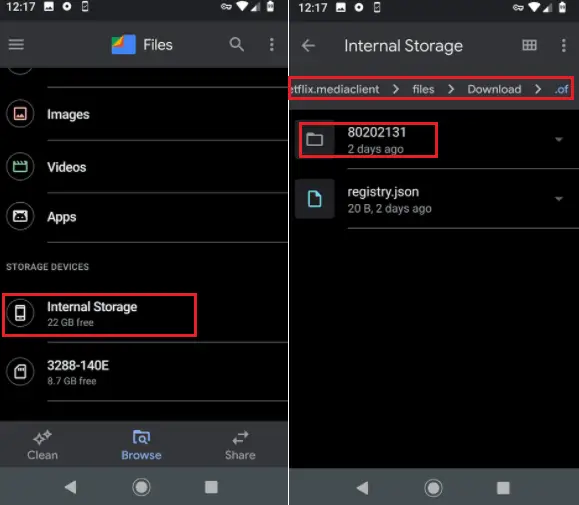
Netflix コンテンツは NFV 形式でダウンロードされ、暗号化されます。ギャラリー アプリに転送したり、他のメディア プレーヤー アプリで視聴したりすることはできません。
Android で Spotify のダウンロードを見つける方法
Spotify は、オンラインおよびオフライン (ダウンロード後) で音楽を聴くことができる人気の音楽ストリーミング アプリです。このアプリのプレミアム ユーザーは、オフライン再生用に曲を保存できます。お気に入りの曲をオフラインでリストすると、毎月または毎日のデータ使用量が節約され、もちろんいつでもどこでも再生できます。残念ながら、Spotify ではローカルにダウンロードした音楽に直接アクセスすることはできません。 Android で Spotify のダウンロードを見つけるには、次の手順に従います。
- を起動します スポティファイ Android デバイス上のアプリ。
- 「」をタップします あなたのライブラリ 画面下部の「」セクション。
- ライブラリの曲は、「プレイリスト」、「アーティスト」、「アルバム」に分類されます。
- ダウンロードした音楽をアルバムごとに並べ替えるには、「」をタップします。 アルバム '。
- 画面の下部にフィルターオプションがあり、そこから選択します ダウンロード 。
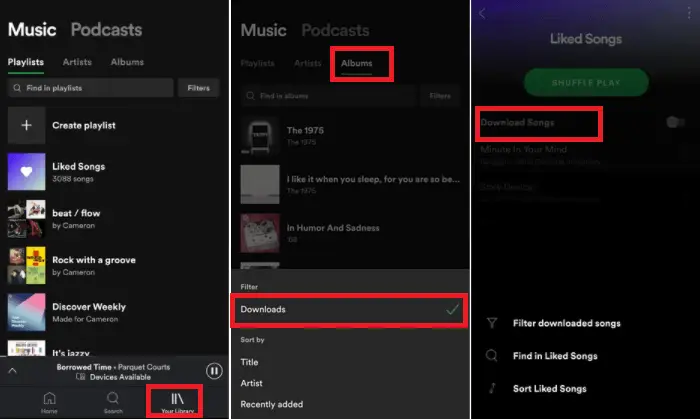
ここでは、Android 上の Spotify からダウンロードしたアルバム音楽が見つかります。
ユーザー名
ダウンロードしたコンテンツを別の場所に移動するにはどうすればよいですか?
ダウンロード セクションですべてのダウンロード コンテンツを管理するのにサポートが必要な場合は、コンテンツをデバイス上の別の場所に移動することもできます。ダウンロード フォルダーからファイルを移動すると、さまざまな方法で役立ちます。個人情報と公開情報を簡単かつ機密に管理できます。また、特定のファイルをフォルダーに配置すると、ファイルが安全に保たれ、必要なときに簡単に見つけられるようになります。
ダウンロードしたコンテンツを別の場所や別の場所/ファイルに移動し、ダウンロードしたファイルがランダムに混在することを避けてください。以下に、ダウンロードしたコンテンツを Android スマートフォン上の別の場所に移動する方法の手順を示します。
- ホーム画面を上にスワイプするか、いくつかの点のボタンをタップして、携帯電話のアプリ ドロワーにアクセスします (デバイスのモデルによって異なります)。
- を開きます ファイルマネージャー (ファイル、マイファイル、または ダウンロード デバイスのモデルによって異なります)アプリ。
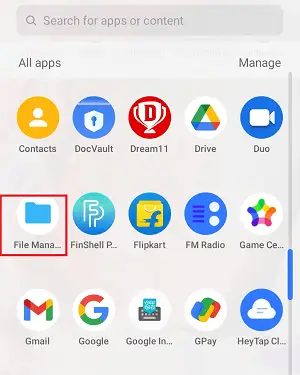
- ファイル マネージャー内で、内部ストレージに移動します。 ダウンロード
- ダウンロード フォルダーに移動して、ダウンロードしたコンテンツ全体にアクセスします。
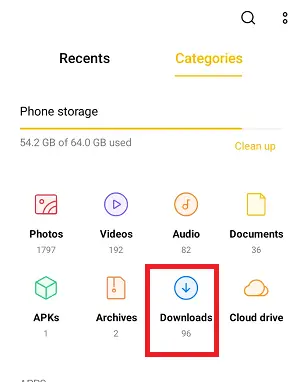
- 別のフォルダー/場所に移動したいファイルを長押しします。次のようなメニューオプションがポップアップ表示されます。 動く 。この移動アイコンをタップして、保存したい場所/フォルダーに移動します。
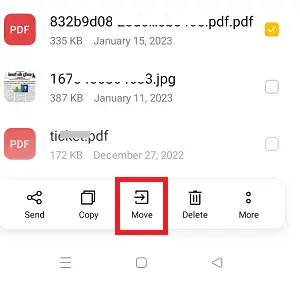
- 適切な場所に移動したら、 をタップします。 ここに移動 ボタン。
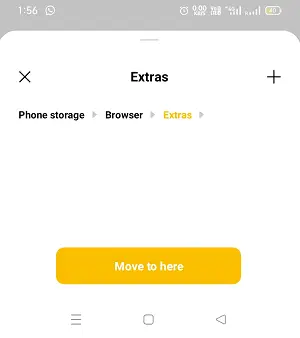
別の方法は、 コピー そして ペースト ファイルを別の場所に配置するオプション。ただし、この方法では、選択したフォルダーに複製ファイルが作成され、元のファイルは同じダウンロード セクションに保持されます。この方法を使用すると、複数のファイルをコピーして貼り付けるため、さらに多くのスペースが占有されます。
Android スマートフォンでダウンロード ファイルを検索する方法
Android スマートフォンでは、ファイル名がわかっている場合は、特定のファイルを検索することもできます。特定のファイルを検索することもできます。その方法は次のとおりです。
- を開きます ファイルマネージャー アプリ。
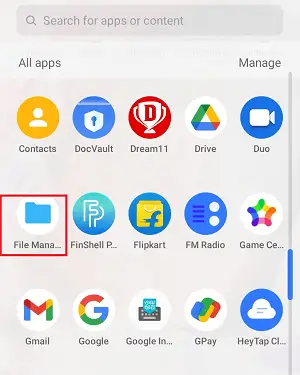
- 画面右上の をタップします。 検索バー アイコン。
- 検索するファイル名の一部または全体を入力します。
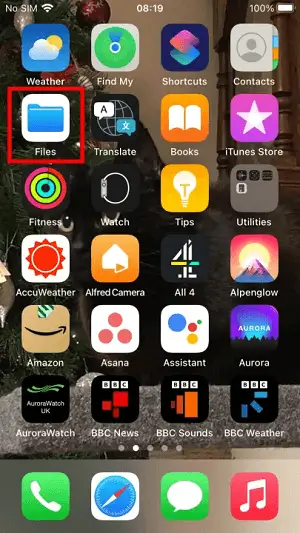
- ファイル名がわからない場合は、カテゴリまたは最近のタブに移動して簡単にフィルタリングできます。
ダウンロードの正確な場所を確認する方法
何らかの理由でダウンロード フォルダーとファイルの正確な場所を表示したい場合、Android ではそれも可能です。ダウンロード ファイルの横にある情報アイコン (デバイスによっては 3 点) をタップし、ファイル情報または詳細をタップします。ファイルのパスは次のように表示されます /storage/emulated/0/ダウンロード いくつかの最新の Android スマートフォンに搭載されています。他の多くのサードパーティ製モバイル ブラウザはファイルを別の場所に保存しますが、これはほとんどのファイルがダウンロードされる最も一般的な場所です。
Samsung 製携帯電話で Google メッセージのダウンロードを見つける方法
Samsung スマートフォンで Google メッセージからのダウンロードを見つけるには、次の手順を実行します。
- を起動します。 ファイルマネージャー あなたが持っているアプリ。
- タップする 内部ストレージ その後 ピクチャー フォルダ。
- 今すぐ開きます メッセージ フォルダーに移動してコンテンツ (画像、ビデオなど) を表示します。
Samsung 製携帯電話で WhatsApp ダウンロード コンテンツを見つける方法
Samsung にダウンロードした WhatsApp ファイルを見つける方法は非常に簡単です。 Samsung スマートフォンで WhatsApp ダウンロードにアクセスする手順は次のとおりです。
- を見つけて起動します ファイルマネージャー サムスン携帯電話のアプリ。
- タップする 内部記憶装置 。
- さて、選択してください ワッツアップ オプション。
- を選択 メディア オプション。
- それぞれの中に入ります WhatsApp ディレクトリ そこには。
- ダウンロード コンテンツ (ファイルと添付ファイル) がそれぞれのフォルダーに保存されていることがわかります。
iPhone でダウンロードを見つける方法
iPhone をお持ちの場合、iPhone 上でダウンロードを見つける方法は少し異なります。 iPhone 14 または iPhone 14 Pro の場合は、次の場所に移動します。 ファイル アプリをクリックしてダウンロード コンテンツを見つけます。過去にダウンロードしたコンテンツ (写真や曲) がある場合は、ここで見つかります。その方法は次のとおりです。
- iPhone のホーム画面で、 ファイル 。
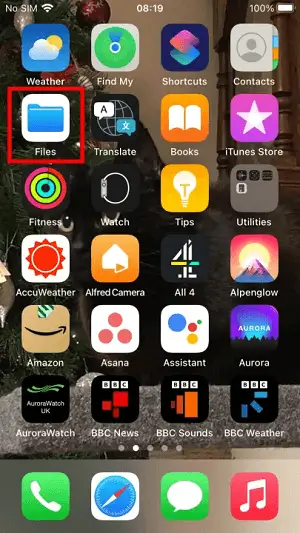
- さまざまなオプションのリストから、 ブラウズ ファイルを見やすくするために。
- 下 所在地 セクション、タブ iCloudドライブ 。
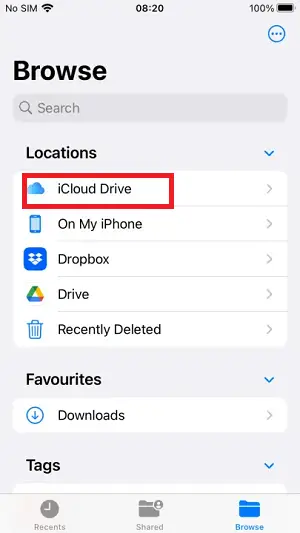
- 次に、 をタップします。 ダウンロード フォルダーをクリックすると、すべてのダウンロード コンテンツが表示されます。
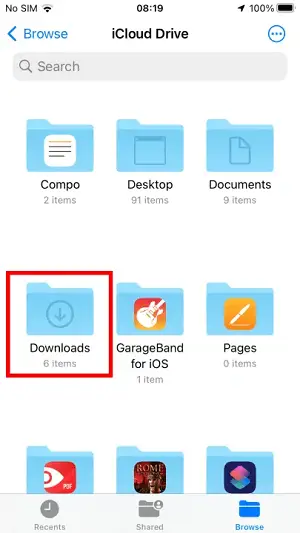
Android スマートフォンの最後のオプションはブラウザ経由です。 Android スマートフォンには、Chrome、Firefox、Edge などのほとんどのブラウザが含まれており、ダウンロードしたファイルのリストを簡単に開くことができます。