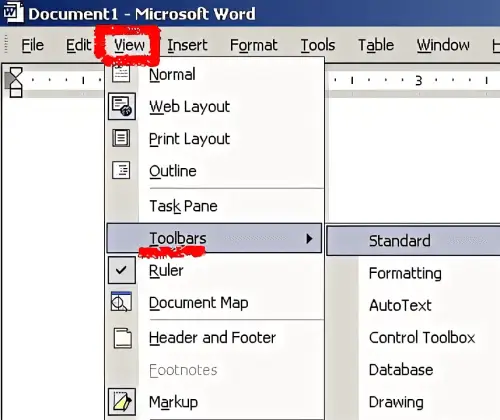書式設定ツールバーは、Microsoft Word や Adobe Illustrator などのワードプロセッサ ソフトウェアまたはグラフィック デザイン プログラムのユーザー インターフェイス要素です。書式設定ツールバーを使用すると、ユーザーはワンクリックでテキストやグラフィックに希望の書式設定を適用できるため、メニュー間の移動やキーボード ショートカットを使用する場合に比べて時間と労力を節約できます。アイコンまたはボタンの行を使用すると、テキストまたはグラフィックのさまざまな書式設定オプションにすばやくアクセスできます。書式設定ツールバーは、最も頻繁に使用される書式設定オプションのみを含めるようにカスタマイズでき、ユーザーの好みに応じてドッキングまたはフローティングにすることができます。全体として、書式設定ツールバーは、テキストやグラフィックを迅速かつ効率的に書式設定する必要があるユーザーにとって不可欠です。

書式設定ツールバーの目的
書式設定ツールバーは、テキストやグラフィックを書式設定するための高速かつ直感的な方法を提供することで、全体的なユーザー エクスペリエンスを向上させるように設計されています。書式設定ツールバーの目的は、ワードプロセッサまたはグラフィック デザイン ソフトウェアのテキストまたはグラフィックのさまざまな書式設定オプションにすばやく簡単にアクセスできるようにすることです。書式設定プロセスが合理化され、ユーザーは数回クリックするだけで特定のスタイルや書式設定をドキュメントやデザインに適用できるようになります。書式設定ツールバーは、メニューを検索したりキーボード ショートカットを記憶したりするのに比べて時間と労力を節約できるため、あらゆるスキル レベルのユーザーにとって便利です。さらに、書式設定ツールバーをカスタマイズして、ユーザーが頻繁に使用するオプションのみを含めることができるため、さらに効率的になります。
標準の書式設定オプションとその使用方法
書式設定ツールバーで使用できる標準の書式設定オプションは、使用しているソフトウェアによって異なりますが、通常は次のとおりです。
Pythonコンストラクター


これらは、書式設定ツールバーの標準的な書式設定オプションのほんの一部です。効果的に使用するには、それらがどのように機能し、テキストやグラフィックの外観に影響を与えるかを理解することが不可欠です。さまざまなオプションと書式設定の組み合わせを試してみると、目的の効果を実現するために文書やデザインを書式設定する最適な方法を見つけることができます。
高度な書式設定オプションとそのアクセス方法
高度な書式設定オプションには、ドキュメントの外観と構成を強化するためのさまざまな機能を含めることができます。標準の高度な書式設定オプションには次のようなものがあります。
これらは、テキスト編集ソフトウェアまたはワープロ ソフトウェアの高度な書式設定オプションの例です。利用可能な正確なオプションは、使用されているソフトウェア プログラムによって異なります。
さまざまなソフトウェア プログラムおよびプラットフォームでの書式設定ツールバーの比較
書式設定ツールバーは、多くのソフトウェア プログラムやプラットフォームで共通の機能であり、テキスト、画像、その他の要素に書式設定を適用するために使用されます。ただし、書式設定ツールバーに含まれる正確な機能とオプションは、ソフトウェア プログラムまたはプラットフォームによって異なる場合があります。
- Microsoft Word などのワードプロセッサ プログラムでは、書式設定ツールバーには通常、フォント、フォント サイズ、太字、斜体、下線、テキストの色、ハイライトの色、テキストの配置、箇条書きなどのオプションが含まれています。
- のようなウェブベースのプラットフォームでは、 Googleドキュメント 、書式設定ツールバーにも同様のオプションがありますが、ハイパーリンクや表を追加する機能も含まれている場合があります。
- 書式設定ツールバーには、ストロークの幅、塗りつぶしの色、透明度、Adobe Illustrator などのグラフィック デザイン プログラムのその他のデザイン固有の機能のオプションが含まれる場合があります。
- PowerPoint などのプレゼンテーション プログラムでは、書式設定ツールバーに、スライド レイアウト、背景色、画像や図形の追加のオプションが含まれている場合があります。
注: 書式設定ツールバーに含まれる正確な機能とオプションは、使用されているソフトウェア プログラムまたはプラットフォームの特定のバージョンによっても異なる場合があります。ただし、書式設定ツールバーの主な機能はほとんどのソフトウェア プログラムおよびプラットフォームで同じであり、ユーザーがコンテンツに書式設定を適用するための便利で集中的な場所を提供します。
書式設定ツールバーを有効にする方法
書式設定ツールバーを有効にするのは簡単なプロセスです。手順は次のとおりです。
- 書式設定ツールバーを有効にするアプリケーションを開きます。
- 「表示」メニューに移動し、「ツールバー」を選択します。
- ツールバーのリストから「書式設定」を選択します。
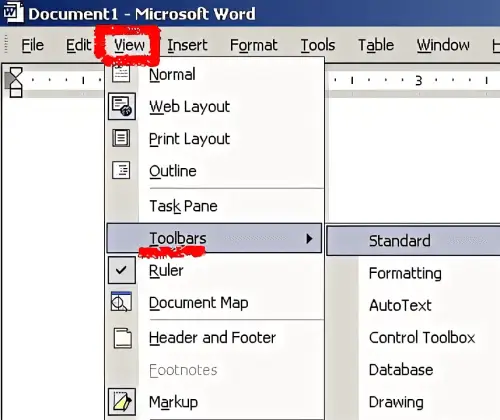
- 書式設定ツールバーがアプリケーション ウィンドウの上部に表示されます。
- 書式設定ツールバーを画面上の別の場所に移動することが必要になる場合があります。これを行うには、ツールバーをクリックして目的の場所にドラッグします。
- 書式設定ツールバーを好みに合わせてカスタマイズすることもできます。これを行うには、ツールバーを右クリックして「カスタマイズ」を選択します。
- ダイアログボックスが表示されます。書式設定ツールバーに表示するオプションを選択し、「OK」をクリックします。
これで書式設定ツールバーが有効になり、使用できるようになりました。書式設定オプションにすばやくアクセスでき、ドキュメント内のテキストをすばやく変更するための優れたツールです。