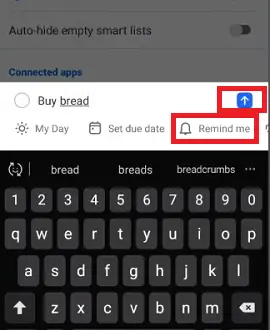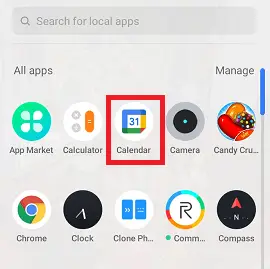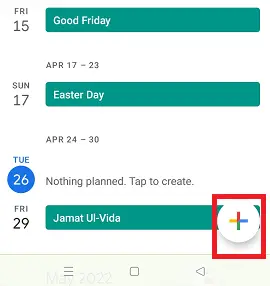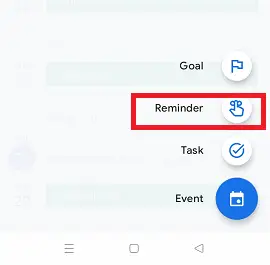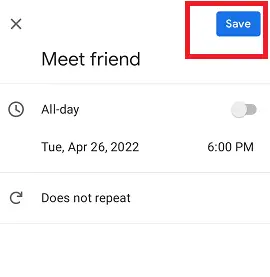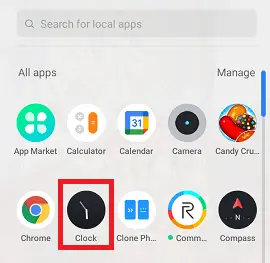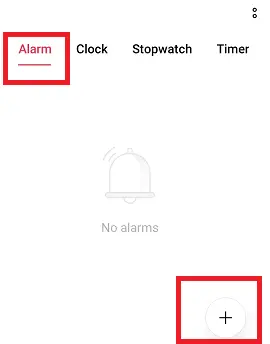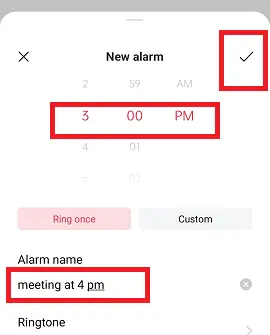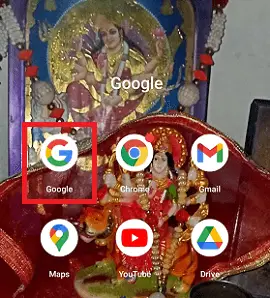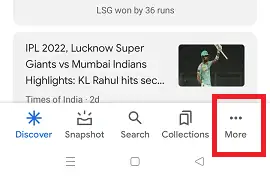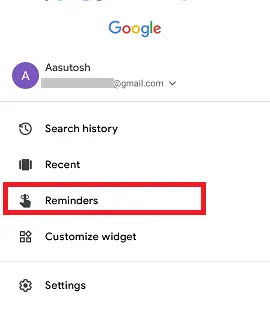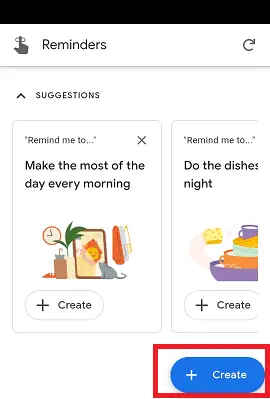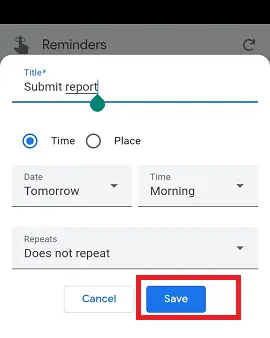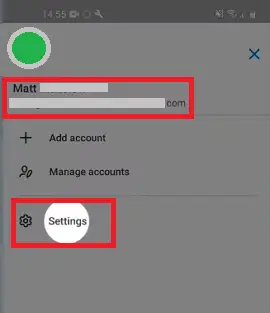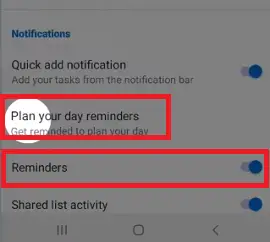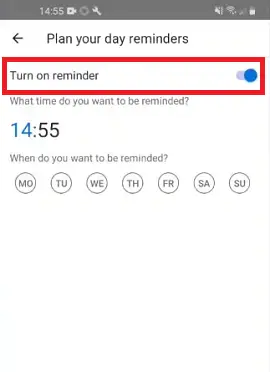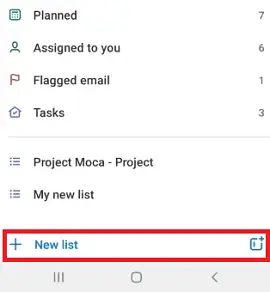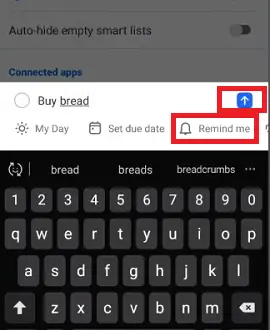テクノロジーが成長して人々に広く浸透する前の初期の頃、人々はあらゆる種類のことを自分で覚えることにうんざりしていました。彼らは手に文字を書いたり、思い出させるために常にメモを取ったりします。テクノロジーが発展し始めると、スケジュールやタスクを記憶するという現象が変化してきました。テクノロジーとデバイスは、人々がスケジュールタスクを整理し、思い出させるのに役立ちます。
今日、人々はあちこちで実行しなければならないタスクをたくさん抱えています。このようなすべてのタスクの設定リマインダーは、誰も忘れないようにするための最もクールな方法です。そのようなデバイスの 1 つが Android スマートフォンおよびタブレットで、通話だけでなく生産性の向上にも使用されます。
Android スマートフォンには、タスクを忘れないようにリマインダーを設定するさまざまな方法が用意されています。ここで、あなたは知るでしょう Android スマートフォンでリマインダーを設定する方法 。
Android でリマインダーを設定する方法のいくつかを以下に示します。
- Googleカレンダー
- Android デバイスのアラーム
- Googleアシスタント
- Googleアプリ
- グーグルキープ
- Microsoft To-Do アプリ
Google カレンダーを使用して Android でリマインダーを設定する
ほとんどの Android スマートフォンにはプリインストールされています Googleカレンダー それらの上に。 Googleカレンダーは日付を確認するだけでなく、デジタルカレンダーの機能も備えています。アプリは Google アカウントと同期されており、すべてのデータがそこに保存されます。 Google カレンダーは、毎日のタスク、イベント、誕生日をすべて思い出させてくれます。
Google カレンダーを使用して Android スマートフォンにリマインダーを設定するには、以下の手順に従ってください。
- Android スマートフォンで Google カレンダー アプリを起動します。主に次の名前を使用します。 カレンダー 。
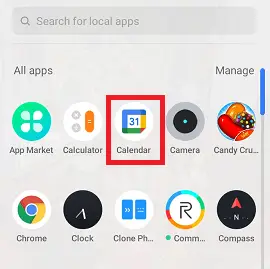
- をタップします 「+」ボタン 画面の右下隅にあります。リマインダーに追加できるさまざまなカテゴリが表示されます。
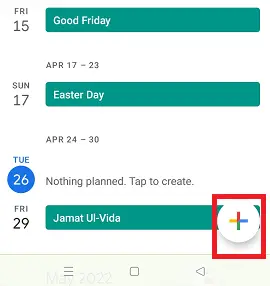
- カテゴリのリストで、 'リマインダー '。
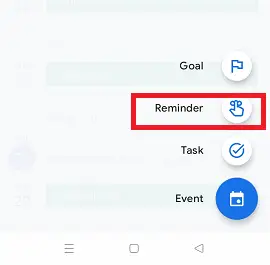
- 「」の場所に思い出させたい内容を入力します。 思い出させてください... ' テキストフィールド。その後、リマインドしたい日付を選択します。オフに切り替えることもできます '一日中 ' ボタンを押して特定の時間を設定します。必要に応じて、最後のオプションから再帰的なリマインダーを設定できます。
- をタップします 保存 すべての設定が完了したらリマインダーを設定するオプション。
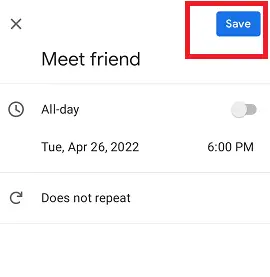
デバイスアラームを使用して Android でリマインダーを設定する
私たちが主に使用するのは、 時計(アラーム) 携帯電話のアプリを使用して、朝、特定の設定時間に起きることができます。ただし、このツールはおそらく Android でリマインダーを設定するためにも使用できます。アラーム リマインダーの最も優れた点の 1 つは、リマインダーごとに異なるアラーム音を設定できることです。これにより、アラームが鳴る特定の時間に設定した内容が区別されます。
Android でデバイスのアラームを使用してリマインダーを設定するには、以下の手順に従ってください。
- アプリドロワーにアクセスして、 時計アプリ それをタップして起動します。
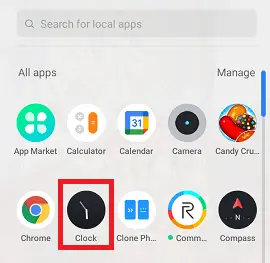
- 「アラーム」タブにいることを確認し、プラスをタップします 「+」 画面右下のアイコン。
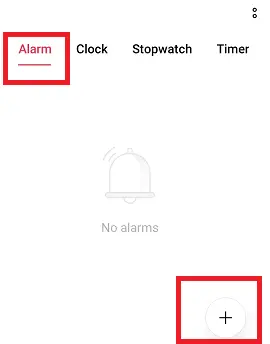
- アラームでイベントを通知する時刻を設定します。ここで、アラーム名 (またはラベル) から、 タイトルを入力してください をクリックしてリマインダーを設定します。すべて完了したら、 をタップします わかりました
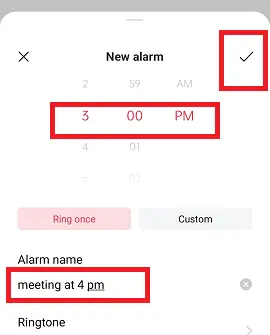
Google アシスタントを使用して Android でリマインダーを設定する
Google アシスタントは、Android デバイスにリマインダーを簡単に設定できるようにする、携帯電話に搭載されている機能の 1 つです。 Google アシスタントに音声で「午前 10 時に友達の家に行くようにリマインドして」などのリマインダーを設定するように指示します。 Google アシスタントがこの仕事をしてくれます。これらすべてを行うには、「」と言って有効にする必要があります。 オーケーグーグル ' またはホームボタンを長押ししてリマインダーメッセージを言います。 Google アシスタントのリマインダーはすべて Google カレンダーに直接送信されます。
Google アシスタントを使用して Android スマートフォンにリマインダーを設定するには、以下の手順に従ってください。
- 「」と言ってGoogleアシスタントを起動します オーケーグーグル 」またはホームボタンを長押しします。
- アシスタントが起動したら、リマインダーを言い、時間を指定します。たとえば、「午前 10 時に友人の家に行くようにリマインドして」と言ったかもしれません。
Googleアプリを使ってリマインダーを設定する
Google アプリでは、Android でリマインダーを設定することもできます。ほとんどの Android スマートフォンにはプリインストールされています。これを行うには次の手順があります。
- を起動します。 グーグル Androidスマートフォン上のアプリ。
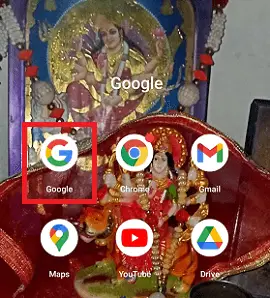
- をタップします もっと 画面右下のメニューをクリックして設定メニューを表示します。
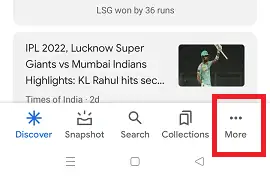
- のリストから 設定 オプションをタップして、 リマインダー 。
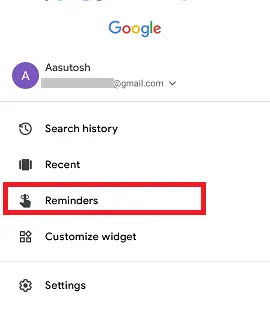
- 次に、 をタップします。 「+作成」 画面右下のボタン。画面の中央に新しいテンプレートがポップアップ表示されます。
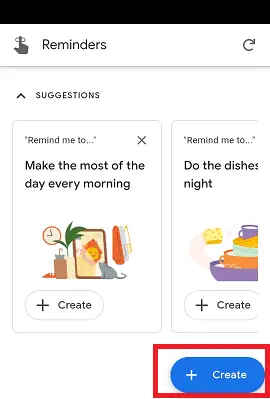
- 「タイトル」をタップし、希望するリマインダーメッセージを入力します。
- どちらかを選択してください 時間 または 場所 必要に応じてリマインダーとして使用できます。 「」を選択すると 時間 ' リマインダーの日時を選択する必要があります。反対に、「場所」を選択した場合は、場所を指定します。
- 次に、リマインダーの詳細を入力します。 日付時刻 、 そして 繰り返す (ニーズに応じて)。
- 最後に、 をタップします。 保存 リマインダーを設定するボタン。
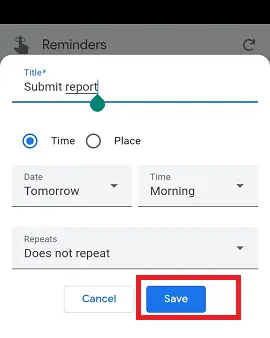
Google カレンダーでリマインダーを編集する
Googleカレンダーで作成したリマインダーが表示されます。以前に設定した Google カレンダーのリマインダーを編集したい場合はいつでも行うことができます。リマインダーのタイトル、日付、時刻を変更できます。 Google カレンダーのリマインダーを編集する手順は次のとおりです。
- を起動します。 Googleカレンダー 携帯電話のアプリ。
- 編集したい以前に設定したリマインダーをタップし、 編集
- 最後に、 をタップします。 保存 。
Googleカレンダーのリマインダーを削除する
Google カレンダーに設定したリマインダーが不要になった場合は、カレンダーから削除できます。
- を起動します。 Googleカレンダー 携帯電話のアプリ。
- 削除したい以前に設定したリマインダーをタップします。
- 今すぐタップしてください もっと メニュー (3 つの点) オプションを選択して、 消去 。
- をタップして確認します わかりました 削除します。
一部のサードパーティ製アプリの使用
リマインダーを設定するための上記の組み込みメソッドが要件に合わない場合は、より多くの機能を提供するサードパーティ製アプリを使用することもできます。 Android スマートフォンでリマインダーを設定するのに役立つサードパーティの Android アプリがいくつかあります。私たちは「」を使用しています グーグルキープ」 そして ' マイクロソフトのTo-Do リマインダーを設定するには。これらのアプリは Play ストアで見つかります。
Google Keepを使用してAndroidでリマインダーを設定する
Google Keepアプリは主にメモを取るために使用されます。しかし、それ以上の機能があり、Android でリストを作成したり、リマインダーを設定したりできます。その機能の 1 つでは、市場に行ったときに布地を購入することをリマインドするなど、場所に基づいてリマインダーを設定できます。 Google Keep のこのような機能はすべて Google アカウントと同期されます。 Android の Google Keep アプリからリマインダーを設定する手順は次のとおりです。
- を起動します。 グーグルキープ Android スマートフォン上のアプリ。
- 「」をタップします + 画面の右下隅にある ' アイコンを使用して、新しいメモをリマインダーとして追加します。
- をタップします タイトル 追加する場所 ノート それの下に。次に、画面の右上隅にあるベルのアイコンをタップして、リマインダーを設定します。
- 特定の時刻にリマインドするかどうかを選択します 時間 または特定の 位置 。
- 最後に、リマインダーの選択に基づいて日付と時刻を設定するか、場所を入力します。 保存
Microsoft To-Do を使用して Android でリマインダーを設定する
の マイクロソフトのTo-Do app は、携帯電話と Windows OS PC ユーザーの間でリマインダーを同期するための最良のツールの 1 つです。その作業プロセスはほとんど Google Keep アプリと似ています。開始してリマインダーを設定するには、Google Play からダウンロードし、Microsoft アカウントでサインインする必要があります。デバイスにアプリを設定したら、以下の手順に従ってリマインダーを設定します。
- を開きます マイクロソフトのTo-Do 携帯電話でアプリを起動し、Microsoft アカウントでサインインします。アカウントをお持ちでない場合は、新しいアカウントを登録してください。
- ID をタップして設定オプションを表示します。
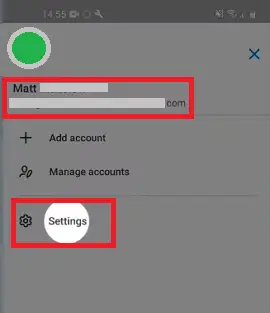
- 「設定」をタップして「」を有効にします リマインダー 'トグルボタン。その後、「」をタップします 一日のリマインダーを計画する '。
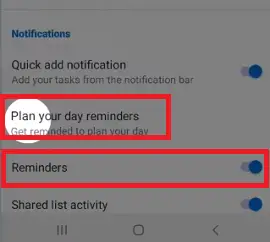
- 「」を有効にします リマインダーをオンにする ' ボタンを押して、時刻と曜日を選択します。
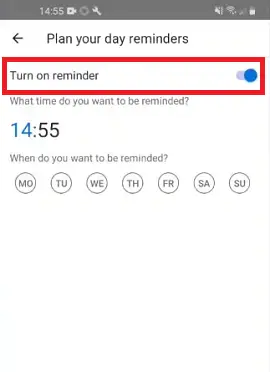
- 次に、メイン画面に移動し、「」をタップします 新しいリスト ' 以下のリマインダーを作成します。
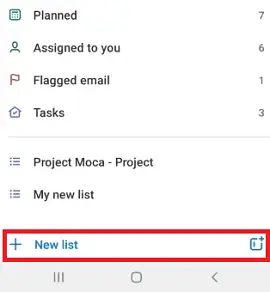
- 次に、リマインダーのタイトルを入力し、「」をタップします。 思い出させて ' リマインダーを設定するオプション。同じポップアップ画面から新しい期日と時刻を設定することもできます。
- をタップします アップロードボタン タスクを保存します。