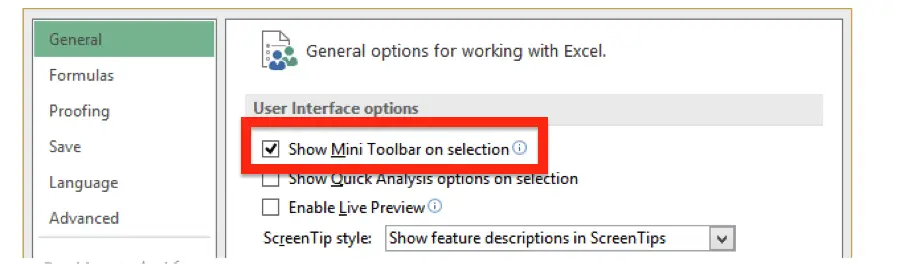ミニ ツールバーは、セルまたは図形やグラフなどの他のオブジェクトを右クリックすると、ショートカット メニューの上に表示されるフローティング ツールバーです。 。これは、フル ツールバーの小さいバージョンで、次のような一般的に使用される書式設定コマンドが表示されます。 太字、斜体、フォントサイズ そして フォントの色 。ミニ ツールバーはクイック アクセス バージョンとして導入され、Excel ユーザーが [ホーム] タブのフォント グループ、枠線、およびいくつかの追加ボタンに簡単にアクセスできるようになりました。
ミニ ツールバーは、Word や PowerPoint などの他の Office アプリケーションでも使用できます。テキストを選択するか右クリックすると、選択したテキストの上部に色あせた、部分的に透明なポップ ウィンドウが表示されます。マウス ポインタをその上に置くと、すぐに固体の使用可能な形式に変わります。 Excel ユーザーにとっては、頻繁に邪魔になるため煩わしいと感じる場合もあります。その場合は、ミニ ツールバーをオフにすることができます (ミニ ツールバーをオフにする手順については、このチュートリアルで後ほど説明します)。
事実: ミニ ツールバー機能は、Word、Excel、PowerPoint、Outlook の 2007 バージョンと 2010 バージョンでのみ使用できることをご存知ですか。必要がない場合、ユーザーはこの機能をオフにすることもできます。ただし、ツールバー コマンドは事前定義されており、他のさまざまな機能を含めるようにカスタマイズすることはできません。
ミニツールバーのマウスポインタのルール:
- マウス ポインタをミニ ツールバーに近づけると、ミニ ツールバーはフリーズし、すぐにアクティブになります。
- マウス ポインタをミニ ツールバーから離すと、ミニ ツールバーは消えます。
- キーボードのキーを押すか、マウスのホイールをスクロールすると、ミニ ツールバーが消えることに気づくでしょう。
ミニツールバーの機能:
ミニ ツールバーには、[ホーム] タブで最もよく使用されるツールが含まれています。ツールのリストは次のとおりです。
1. フォントの種類 (ドロップダウン) - フォント機能には、Excel で使用できるフォントのリストが表示されます。ユーザーは、好みに応じてセルのフォントをすばやく選択または変更できます。
2. フォントサイズ (落ちる)。フォント サイズを使用すると、テキストのサイズをすばやく調整できます。
3. フォントサイズを大きくする - この機能を使用すると、Excel ユーザーは、選択したセルのフォント サイズを次に大きなフォント サイズにすばやく拡大できます。
4. フォントサイズを小さくする - この機能を使用すると、Excel ユーザーは、選択したセルのフォント サイズを以前の小さいフォント サイズにすばやく縮小できます。
5. パーセントスタイル - パーセント スタイル機能を使用すると、選択したセルにパーセント数値形式を組み込むことができます。
注: Excel でパーセント スタイルを実行するショートカット キーは、Ctrl + Shift + % です。
6. カンマスタイル - パーセント スタイル機能を使用すると、選択したセルにカンマ スタイルの数値形式を組み込むことができます。
7. 会計番号のフォーマット (ドロップダウン)- 会計番号機能には、「 デフォルト ' 選択したセルに数値形式を適用します。ドロップダウンは次のコマンドで構成されます。
- 英語(イギリス)
- 英語 (米国)
- ユーロ
- などの会計フォーマット。
8. 結合と中央揃え (落ちる)。結合と中央揃え機能は、選択したセルを連結し、その内容を新しいセルの中央位置に配置します。ドロップダウンは次のコマンドで構成されます。
- 結合して中央に配置
- 横にマージ
- セルの結合とセルの結合解除
「横にマージ」は「マージと中央揃え」機能に似ていますが、配置を変更せずに、選択したセルを同じ行にマージして中央に配置する点が 1 つ異なります。
9. 太字 - この機能は、選択したセルの太字を切り替えます。
注: Excel で太字を適用するショートカット キーは Ctrl + B です。
10.斜体 - この機能は、選択したセルの斜体を切り替えます。
注: Excel で太字を適用するショートカット キーは Ctrl + I です。
11. センター - この機能は、選択したセルの内容を中央位置に配置します。
12.塗りつぶしの色 (ドロップダウン) - 塗りつぶしの色機能は、選択したセルの背景に色をすばやく適用したい場合に便利です。ドロップダウンは次のコマンドで構成されます。
- テーマカラー
- 標準色
- 塗りつぶしなしで色が増えます。
13. フォントの色 (落ちる)。名前が示すように、フォント カラー機能を使用すると、Excel ユーザーは選択したセルのフォントの色をすばやく変更できます。 [フォントの色] ドロップダウンには、以下のコマンドが組み込まれています。
- 自動
- テーマカラー
- 標準カラーとその他のカラー。
14. ボーダー (落ちる)。境界線を使用すると、ユーザーは選択したセルに任意の長さと太さの境界線をすばやく適用できます。 [境界線] ドロップダウンには、以下のコマンドが組み込まれています。
- 底
- 上
- 左
- 右
- いいえ
- 全て
- 外
- 厚い箱
- 上と下
- 境界線を描く
- 厚底
- 上部と厚い底
- 枠線を消す
- ボトムダブル
- トップとダブルボトム
- 境界線グリッドの描画
- 線の色
- 線のスタイルとその他の枠線。
15. 小数を増やす - 名前が示すように、この機能は選択したセルから小数点以下 1 桁を追加します。
16. 小数点を減らす - 名前が示すように、[小数点の増加] は選択したセルから小数点以下 1 桁を追加します。
17. フォーマットペインタ - この機能は、任意のセル (またはセルのグループまたは範囲) から書式をコピーし、ユーザーが同じ書式を別の場所に貼り付けることができるようにします。
ミニツールバーの削除
Excel で作業していると、ミニ ツールバーが頻繁に表示されるため、邪魔になり煩わしいと感じるユーザーも多いでしょう。したがって、Excel にはミニ ツールバーをオフにするオプションが用意されています。 Excel からミニ ツールバーをオフにする手順は次のとおりです。
- Excel アプリケーションでは、 [ファイル] > [オプション] > [一般]をクリックします 。
- 「ミニツールバーを表示」の前にチェックボックスが表示されます。 選択をクリアします 。 (以下のスクリーンショットを参照してください)
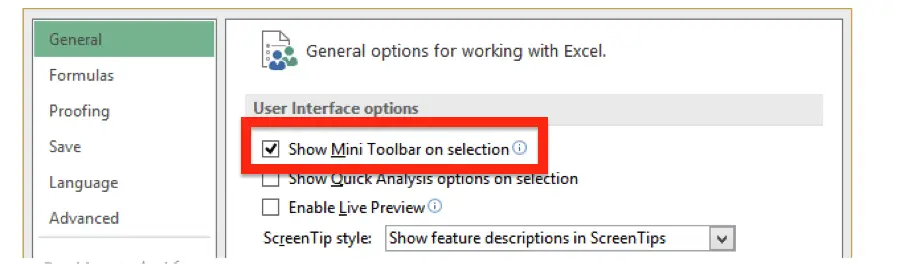
- クリック わかりました 。