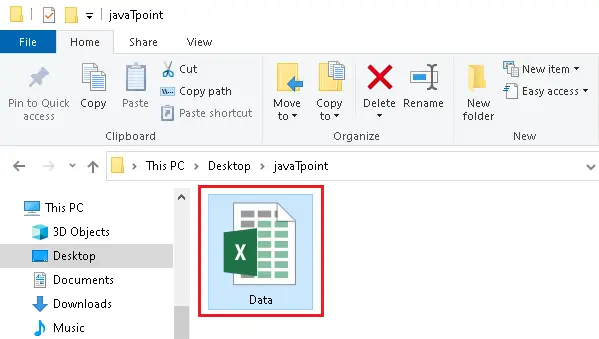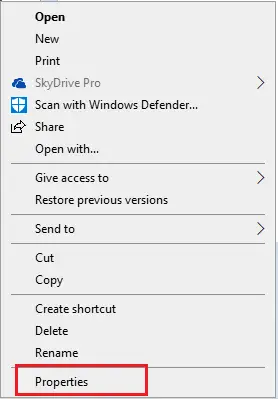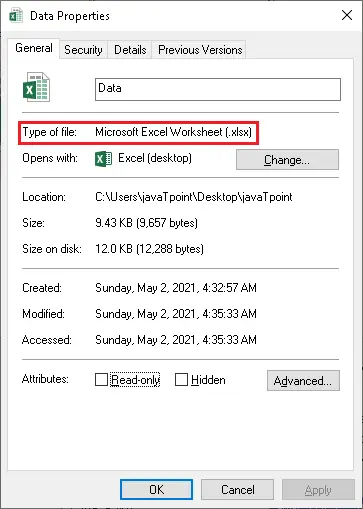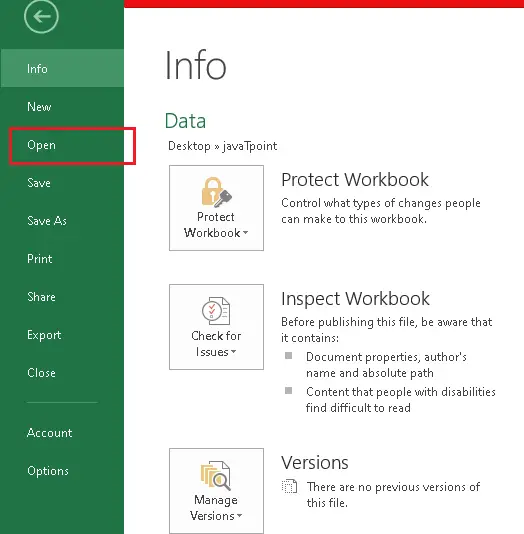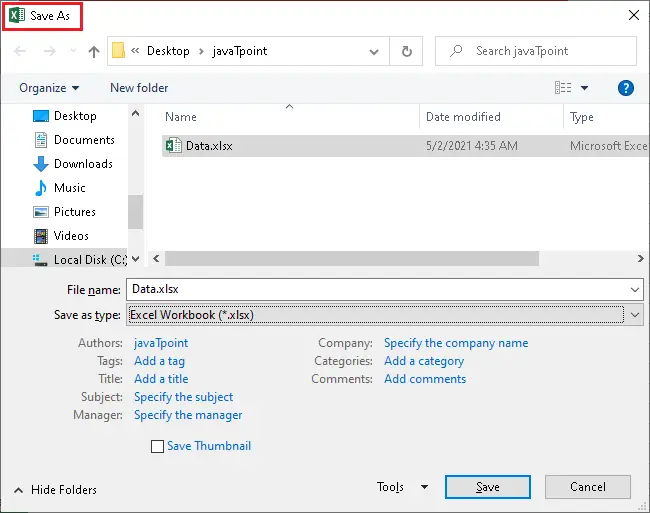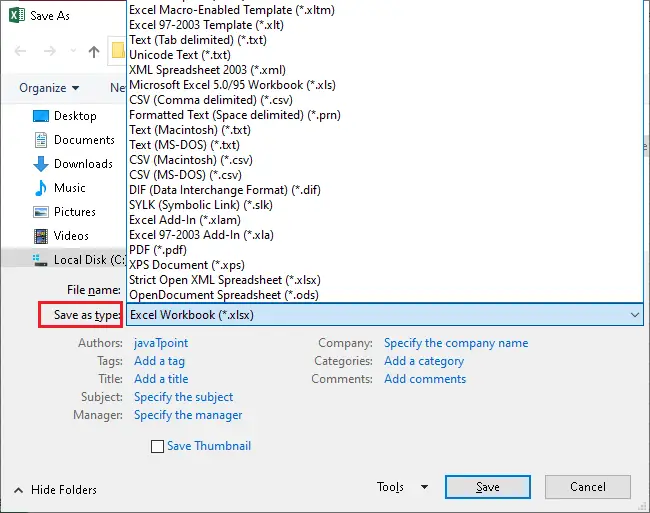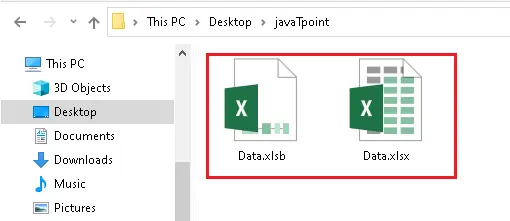Microsoft Excel は、最も古くから広く使用されている表計算ソフトウェアの 1 つです。このソフトウェアは、時間の経過とともに登場した新しい拡張子やファイル タイプのサポートなど、多くのアップグレードを受けてきました。新しい拡張機能はそれぞれ、機能と使用法がまったく異なります。したがって、Excel で最も一般的に使用されるさまざまな拡張機能を知っておく必要があります。
この記事では、Excel で使用される一般的なファイル拡張子について説明します。 Excel のファイル拡張子について説明する前に、まずファイル拡張子の定義を理解しましょう。

ファイル拡張子とは何ですか?
ファイル拡張子は主に、ファイルの種類を定義するためにコンピュータ ファイル (情報、データ、またはコマンドを含むオブジェクト) の末尾に追加されるサフィックスを指します。通常、ファイル拡張子には 2 ~ 4 文字が含まれます。また、拡張子とファイル名はドット (.) 記号で区切られます。
たとえば、「Example.docx」という名前のファイルには、Word ドキュメント ファイルであることを示すファイル拡張子「.docx」が付いています。
Excel ファイル拡張子が重要なのはなぜですか?
ファイル拡張子は多岐にわたります。各拡張子は、ファイルの種類に関する必要な情報を提供します。各拡張子には特定の役割があるため、適切な種類のソフトウェアを使用してファイルを開くには拡張子を知る必要があります。すべてのファイル拡張子がすべてのソフトウェアでサポートされているわけではありません。そうすることで、Excel のファイル拡張子は、ファイルの種類とそれに含まれるデータの種類について詳しく知るのに役立ちます。つまり、次のとおりです。
- VBA (Visual Basic for Applications) やマクロが含まれているかどうか、
- ファイルがテンプレートであるかどうか、
- ファイルが古いバージョンの Excel 用に保存されているかどうか、
- ファイルが一般的なレガシー バージョンで保存されているかどうか、
- ファイル形式がバイナリか XML ドキュメントかなど。
これらすべての詳細は、ファイル拡張子によって取得できます。各拡張機能にはわかりやすい名前が付いており、対応する拡張機能が使用される目的や技術を識別するのに役立ちます。また、ファイル拡張子を知った上で、さまざまな種類のファイルをさまざまなディレクトリに配置/整理することもできます。
Excel ファイルの拡張子
Excel ではさまざまなファイル拡張子がサポートされていますが、ここでは重要な拡張子のいくつかについて以下で説明します。
Javaの例外
Excel の XLSX 拡張機能
XLSX 拡張子は、マクロが使用されていない場合の Excel のデフォルトの拡張子です。この拡張子は XML に基づいており、主に Excel 2007 および Excel 2010 で使用されます。Excel 2007 より前は、Excel の標準ファイル拡張子は XLS でした。 XLSX 拡張機能の導入後、XLS に比べてファイル サイズが大幅に削減されました。これにより、ファイルのダウンロードと共有が以前よりもはるかに簡単になりました。
これとは別に、XLSX は悪意のあるコードが含まれていない拡張機能です。これは、XLSX 拡張機能が VBA マクロ コードを保存できないためです。ただし、Excel で使用されるすべての関数を使用および保存できます。さらに、この拡張子は他の同様のソフトウェアでもサポートされているため、この拡張子のファイルを他のアプリケーションでアクセスできるようになります。 XLSX 拡張機能を使用する主な欠点は、Excel 2007 より前のバージョンでファイルを実行する場合、この拡張機能を使用して Excel ファイルを保存できないことです。
Excel の XLS 拡張子
前に述べたように、Excel XLS 拡張機能は、Excel 2007 より前は最も人気のあるタイプの拡張機能でした。その後、XLSX に置き換えられました。したがって、XLS 拡張機能は現在ではほとんど廃止されており、この拡張機能はもう使用したり目にしたりすることはありません。ただし、この拡張機能はまだ使用されており、多くのソフトウェアやツールには依然としてデータを XLS ファイルとしてエクスポートするオプションがあります。 XLS 拡張子が依然として多くのソフトウェアに存在する唯一の理由は、一部のユーザーが 2007 より前のバージョンの Excel (つまり Excel 2003) でファイルを開く必要があるためです。
Excel はこの拡張子を読み取ることができるため、この拡張子を持つ古いファイルを新しい Excel バージョンで使用して作業を続けることができます。 XLS 拡張子は、Excel バージョン 2.0 から Excel バージョン 2003 までのデフォルトのファイル拡張子です。現在、この拡張子を使用するといくつかの欠点があります。これは、より多くのディスク領域を必要とし、悪意のある VBA コードが含まれる可能性があり、最新の拡張機能よりも比較的少数の行と列で構成されます。
Excel の XLSM 拡張機能
含めるたびに、 VBA 既存の Excel ファイルにマクロを追加して保存しようとすると、VBA マクロを保持するには XLSM 拡張子でファイルを保存する必要があるという通知が表示されます。 XLSM 拡張子は、Excel ファイル内にマクロがある場合のデフォルトの拡張子です。この拡張機能は XLSX 拡張機能に似ていますが、マクロのサポートが追加されています。
この XML ベースでマクロが有効なファイル拡張子は、Excel 2007 以降でのみ機能します。これは、Excel 2007 より前の Excel ではこの拡張機能を使用できないことを意味します。XLSM 拡張機能は、主に Excel ファイルのセキュリティを強化し、悪意のあるマクロやウイルスから保護するために導入されました。さらに、この拡張機能は Excel で使用される他のすべての関数も保存できます。 XLSM 拡張機能を使用する場合の欠点は、他のファイル形式 (XLSB など) よりも多くのディスク容量が必要になることです。
ExcelのXLSB拡張子
XLSB 拡張子は、Excel ファイルを保存するための XLSX および XLSM 拡張子に代わるオプションのオプションです。ただし、この特定のファイル拡張子は、Excel ファイルを開いたり保存したりする際に、XLSX や XLSM よりもはるかに高速です。そのため、XLSB 拡張子は主に巨大なファイル (10 MB を超える) に使用されます。 XLSX および XLSB 拡張機能とは異なり、XLSB 拡張機能は情報の保存に XML 形式を使用しません。代わりに、バイナリ形式が使用されます。
これとは別に、XLSB 拡張機能はデータがバイナリ構造で保存されるため、使用するディスク領域が比較的少なくなります。この拡張機能には VBA マクロも保存できるため、信頼できないソースからダウンロードまたは入手した場合は、これらのファイルを起動しないでください。 XLSB 拡張子は Excel 2007 で導入されたため、Excel 2003 以前では XLSB ファイルを開くことができません。さらに、XLSB 拡張子はほとんどのサードパーティ ソフトウェア (つまり、OpenOffice、Capital IQ、Bloomberg など) では使用されないため、既存のファイルを開いたりエクスポートしたりできない可能性があります。
Excel の XLTX 拡張機能
XLTX 拡張子は主に Excel テンプレートに使用されます。 Excel テンプレートは通常、さまざまなスタイル、機能、および機能を備えた書式設定されたファイルとして定義されます。このようにして、テンプレートが作成され、別のセクションに分類され、Excel からダウンロードされます。さらに、カスタム テンプレートを作成し、XLTX 拡張子を使用して保存することもできます。
この特定の拡張子は、さまざまなファイルに対して特定の時点から作業を開始することが多い場合に役立ちます。したがって、その特定のポイントをテンプレートとして保存すると、いつでもこのテンプレートを他の Excel ブックの開始点として使用できます。さらに、「名前を付けて保存」コマンドを使用して、作業内容を新しい Excel ファイルに保存し、元のファイルまたはテンプレートを変更からそのまま残すことができます。
Excel の XLTM 拡張機能
XLTM は、Excel テンプレートに使用されるもう 1 つの拡張機能です。ただし、この拡張機能はマクロが有効になっており、テンプレートで VBA マクロを使用できるようになります。具体的には、XLTM 拡張機能を使用して、追加のマクロ サポートを備えたカスタム Excel テンプレートを保存できます。
一方、これらのファイル (マクロを含む Excel テンプレート) は、必要なときにいつでも、マクロを含む他の Excel ブックの開始点として使用できます。
Excel の XLAM 拡張機能
XLAM 拡張機能は主にアドイン データを保存するために使用されます。この拡張子は一般的な用途にはあまり使用されません。これらはアドインとして機能し、これらのファイルを起動すると Excel で効率的に動作します。 XLAM ファイルには、Excel 内で使用できるいくつかの追加機能が用意されていることに注意することが重要です。特に、これらのファイルは Excel の機能を追加/拡張するのに役立ちます。 VBA マクロ、画像、リボン、フォームを含むワークシートを含めることもできます。
XLAM を使用したファイルは、通常の Excel ファイルとして簡単に起動できます。これらのファイルはアドインに使用されるため、Excel 設定 ([ファイル] > [オプション] > [アドイン]) でアドイン オプションがオフになっている場合は、有効にする必要がある場合があります。したがって、次回 Excel を開いたときに、その特定のアドインの追加機能が表示されることになります。
ExcelのCSV拡張子
CSV (カンマ区切り値) 拡張子は通常、ワークブックをプレーン テキストで保存します。これは、ファイル内に数式や書式設定が保存されないことを意味します。ただし、この拡張子には、他の Windows システムで正しく解釈されるタブ文字、改行、その他の文字を含めることができます。さらに、CSV 拡張子はアクティブなシートのみを保存します。
最初のラップトップ
Excel では、CSV ファイルを Excel 自体から直接インポートしたり開いたりすることができます。 CSV ファイルの主な用途には、明示的にインポートおよびエクスポートするためのデータの使用が含まれます。したがって、ほとんどのデータベース ソフトウェアはこの拡張機能をサポートしており、データのインポート/エクスポートが可能です。この拡張子には数式や書式設定が含まれていないため、通常、ファイル サイズは小さくなります。これにより、膨大な量のデータを利用できるようになります。また、行と列を無制限に使用できます。 CSV 拡張子を使用して保存された Excel ファイルは、開いたり閉じたりするプロセスの速度が大幅に向上します。
Excel の ODS 拡張機能
ODS (Open Document Spreadsheet) は、Excel および OpenOffice、LibreOffice などの他のソフトウェアと連携するように設計された拡張機能です。Excel に関しては、この特定の拡張機能はすべての機能をサポートしているわけではありません。これが、ODS 拡張機能があまり使用されない理由です。この拡張機能は、他のオフィス アプリケーションを使用している人と Excel ファイルを共有する場合に主に役立ちます。
これとは別に、ODS ファイルを誰かから受け取って Excel に開いたりエクスポートしたりすると、書式設定や機能 (表、グラフ、条件付き書式設定など) にいくつかの問題が発生する可能性があります。通常、Excel ではサポートされていない書式設定や機能が失われますが、OpenOffice ではサポートされています。ただし、ODS 拡張機能はテキストとデータを適切に保存できます。
ExcelのPDF拡張子
Excel では、ワークシートを PDF (ポータブル ドキュメント フォーマット) 拡張子で保存することもできます。この拡張機能は Excel では最も人気がありませんが、場合によっては最も役立つことがあります。 PDF 拡張子は主に、他の人と共有したり、紙に印刷したりする必要がある場合に使用されます。これは、PDF ではファイルの書式が維持されるため、あるシステムから別のシステムに自動的に変換されないためです。また、PDF 形式で保存されたドキュメントは、PDF では書式が保持されるため、商業印刷方法を使用して簡単に複製できます。
PDF 拡張機能は Excel 2010 で導入されたため、Excel 2007 以前では使用できません。さらに、PDF ファイルを Excel で開くと、Adobe Reader など、この特定のファイル形式を開くためのソフトウェアが異なるため、書式設定の問題が発生する可能性があります。
Excelファイルの拡張子を確認するにはどうすればよいですか?
Excel を使用して保存されたファイルの拡張子を確認するには、さまざまな方法を試してみましょう。ファイル拡張子を確認する最も簡単な 2 つの方法については、以下で説明します。
方法 1:
- まず、ファイルが保存されている場所 (フォルダーなど) を開く必要があります。ファイルを選択し、マウスを使用して右クリックする必要があります。
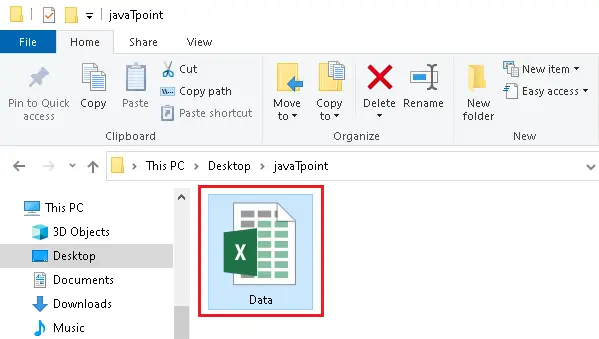
- 次の画面では、「」をクリックする必要があります。 プロパティ ' リストの一番下からオプションを選択します。次のようになります。
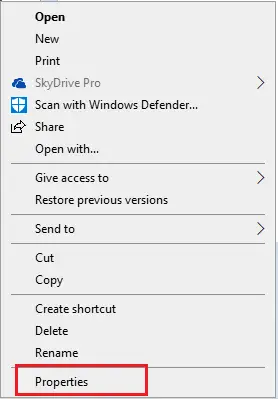
- その後、「プロパティ」ウィンドウが表示されます。ここで、「」の下からファイルの種類または拡張子を確認できます。 一般的な ' タブ。次の画像を参照してください。
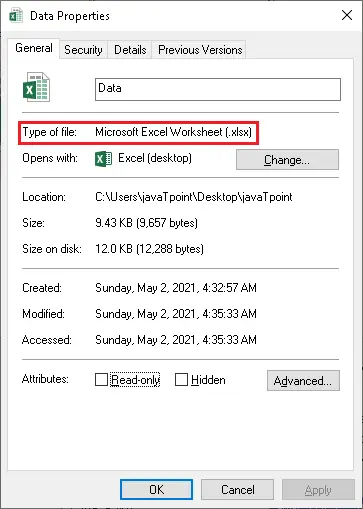
方法 2
上で説明した従来の方法とは別に、「」をマークすることもできます。 ファイル名の拡張子 ' からのボックス ビュー ファイルエクスプローラーの「」タブ。これにより、ファイル エクスプローラー内にファイル拡張子がファイル名とともに表示されます。

Excel ファイル拡張子を他の形式に変換する
既存の Excel ファイルの拡張子を別の形式に変換するには、 ファイル > 名前を付けて保存 エクセルで。 「」の横のドロップダウン メニューにいくつかのファイル形式が表示されます。 ファイルの種類を指定して保存 ' 文章。ただし、リストで使用できる形式は、アクティブなシートのタイプ (グラフ シート、ワークシート、またはその他のタイプのシート) によって異なる場合があります。
写真を使ってこれを深く理解してみましょう。
- まず、別の拡張子で保存したいファイルを開く必要があります。 「」に移動すると、既存のファイルを開くことができます。 ファイル ' そしてオプションをクリックします ' 開ける ' リストから。エクセル
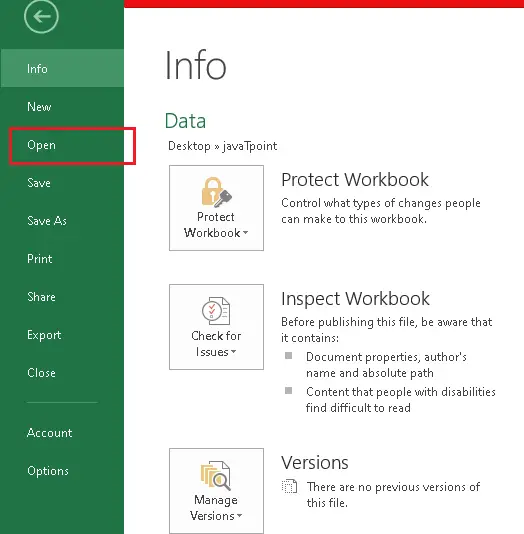
- ファイルを Excel で開いたら、「」をクリックする必要があります。 ファイル ' タブを再度クリックし、' 名前を付けて保存 ' リストからオプションを選択します。それにもかかわらず、キーボードのショート キーも使用できます。 F12 ' をクリックすると、[名前を付けて保存] ダイアログ ボックスがすぐに起動します。
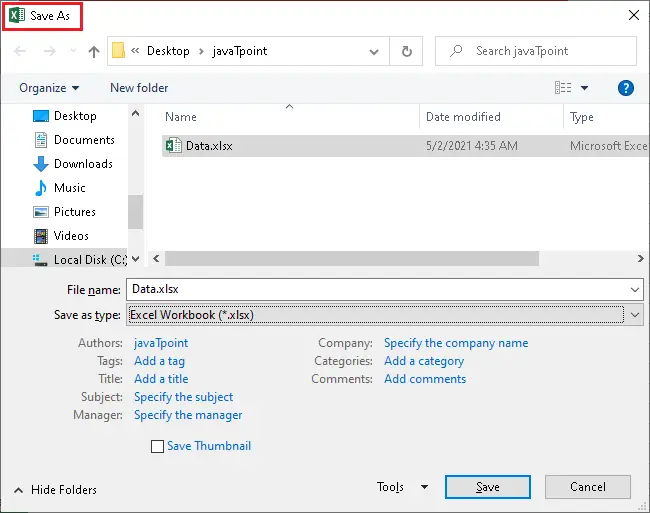
- [名前を付けて保存] ウィンドウで、場所を選択し、ファイル名を入力し、ファイルの種類 (拡張子) を選択するオプションが表示されます。次の図に示すように、ドロップダウン リストからファイルの種類を選択できます。
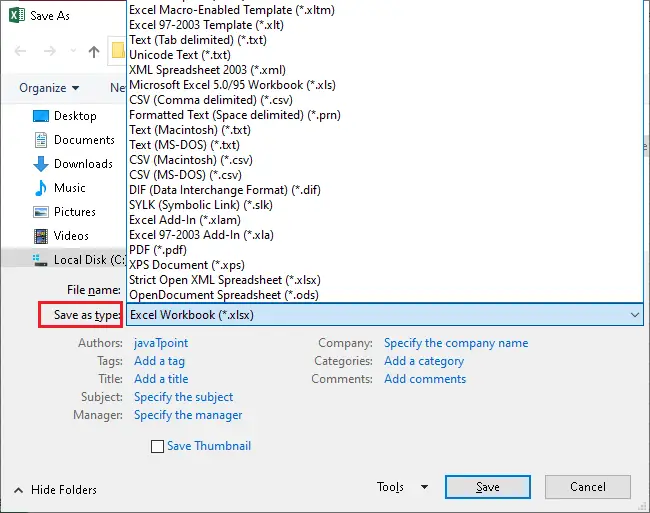
- 前の手順を完了したら、「」をクリックする必要があります。 保存 ' ボタンをクリックすると、選択したファイル拡張子を持つ新しいファイルが選択した場所に保存されます。
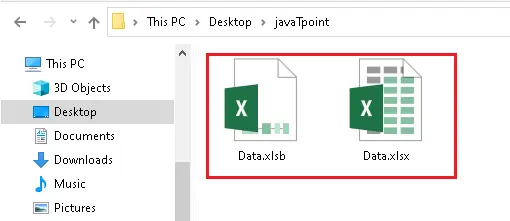
注: 既存の Excel ファイル拡張子を変更したり、別のファイル形式で保存したりすると、その形式、機能、データの一部が転送されない場合があります。
Excel ではどのファイル拡張子を選択すればよいでしょうか?
Excel ファイルの正しい拡張子を選択することが重要です。そうしないと、誤動作する可能性があります。これは主に、ユーザーのニーズと、ユーザーが Excel ファイルで使用したいデータ、機能、または書式設定の種類によって異なります。
Excel ファイルに最適なファイル タイプを選択する際に役立つポイントをいくつか紹介します。
- Excel ファイルを編集せずにハードコピーとして保存したい場合は、PDF バージョンを選択することをお勧めします。これは、他のファイル拡張子に保存すると、印刷後に一部の書式が自動的に変更される可能性があるためです。さらに、PDF を適切な形式で保存すると、印刷時に自動的に変更されることはありません。さらに、PDF ファイルは編集が難しいため、他人が簡単にデータを変更することはできません。
- Excel ファイルに VBA マクロが含まれており、ファイル サイズが比較的大きい場合は、XLSB 拡張子を使用することをお勧めします。 VBA マクロを使用しないが、ファイル サイズが大きい (約 10 MB を超える) 場合でも、XLSB 拡張子を選択する必要があります。また、ファイルに VBA マクロが含まれており、サイズが約 10 MB 未満の場合は、XLSM 拡張子を使用することをお勧めします。
- 他の一般的なソフトウェアで Excel ファイルを開いて編集する必要がある場合は、ODF 拡張子または厳密な XLSX を選択することをお勧めします。
- Excel ファイルを保存して、Excel 2003 以前などの他のバージョンの Excel で開く場合は、XLS 拡張子を選択する必要があります。この拡張機能は古いバージョンでサポートされています。ただし、新しいバージョンの機能は古いバージョンでは表示されません。
これらは、選択できる最も一般的な形式の一部です。ただし、要件に基づいて選択できるオプションは他にもたくさんあります。