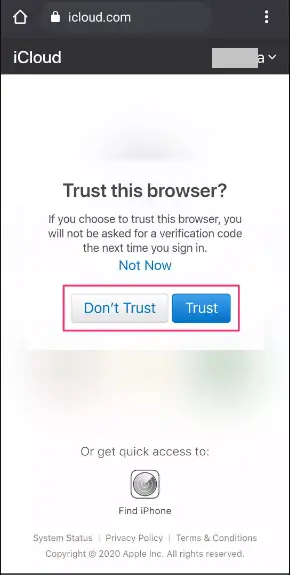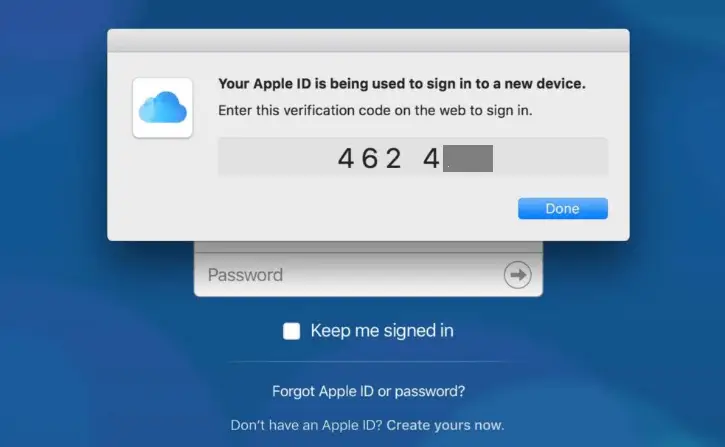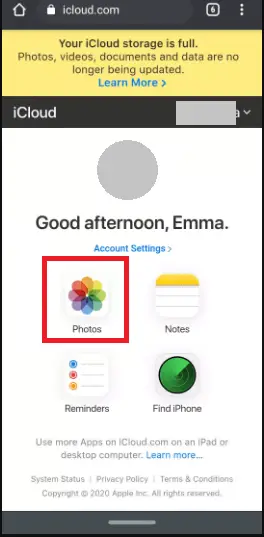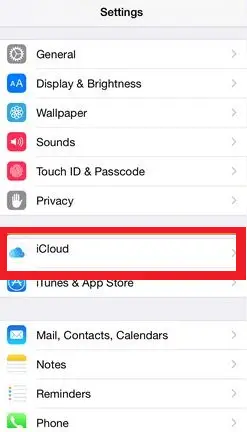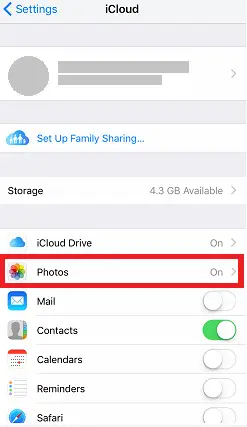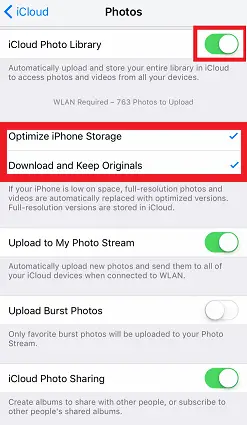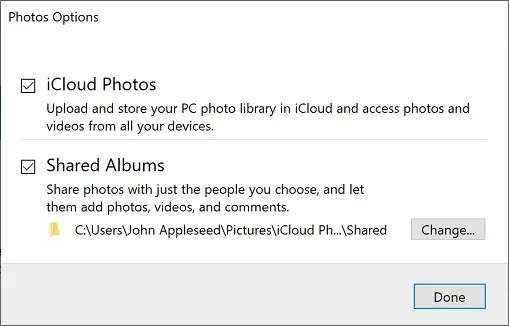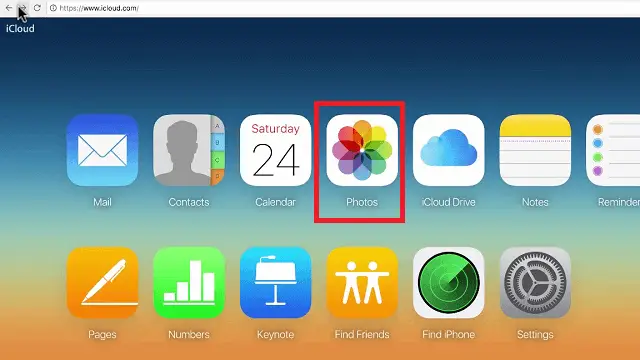iPhone と Android デバイスの両方を使用している場合、または iOS から Android に移行して、 iCloud Android 上のデータまたは別のソースからのデータの場合は、ここで解決策を入手できます。 iOS と Android は両方ともクロスプラットフォームであり、iOS プラットフォームでは別のプラットフォームが直接アクセスすることはできません。
iCloud は Apple が提供する優れたストレージ サービスで、ユーザーは写真、ビデオ、メモ、その他のさまざまなドキュメントを安全に保存できます。 Android から Android へのファイルへのアクセスや転送とは異なり、iCloud は iPhone、iPad、iPod touch などの iOS 製品でのみ機能し、Android スマートフォンでは機能しません。したがって、Android スマートフォンで iCloud ストレージのデータを表示したりアクセスしたりするのは難しい作業のように思えます。
ただし、iCloud を使用して保存されたデータにアクセスできるという良い点もあります。 icloud.com iOS 自体、Windows、Android を含むさまざまなプラットフォームから。したがって、Android 上の iCloud 写真、ビデオ、その他のデータへのアクセスは、Android Web ブラウザーでのみ可能です。
トーチの取り付け
以下に、Apple の iCloud のユーザーがデバイスのインターネット ブラウザを使用して Android やその他のプラットフォームから写真にアクセスする方法を示します。
Android デバイスで iCloud 写真にアクセスする方法
- Android スマートフォンでお気に入りのブラウザ アプリの 1 つを起動します。
- 訪問 「https://www.icloud.com/」 WebブラウザアプリのWebサイト。
- で iCloud にログインします Apple ID、ユーザー名、 そして パスワード。
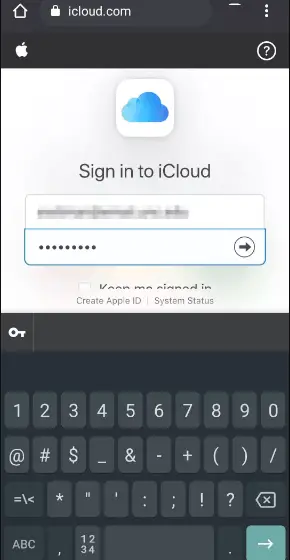
- 新しい Android スマートフォンから iCloud にログインしている場合は、をクリックする必要があります。 '信頼' デバイスにリンクされている Apple ID からの画面が表示されたとき。
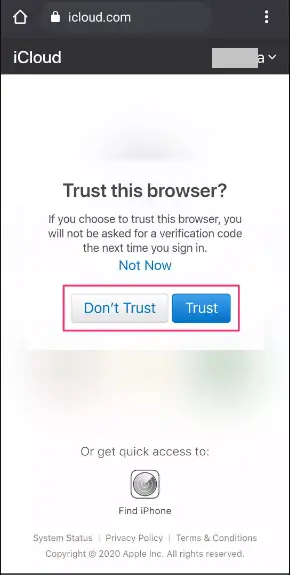
- その後、Apple ID に関連付けられたデバイスに送信された 2 要素認証コードを入力します。
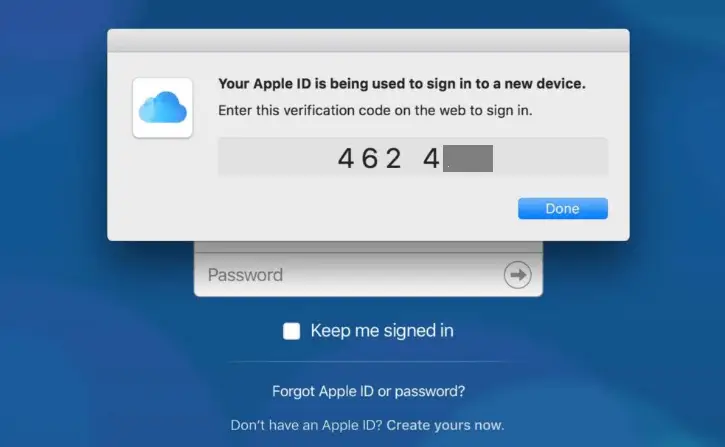
Apple デバイスを紛失し、iCloud にサインインしたい場合は、次の方法を使用できます。 iPhoneを探す Android デバイスで 2 要素認証手順をバイパスします。 - iCloudから (icloud.com) ホームページをクリックしてください 「写真」 セクションにアクセスすると、特定の写真またはすべての写真にアクセスできるようになります。残念ながら、クラウド ストレージがいっぱいになると、Apple デバイスに保存されている写真全体が表示されなくなる可能性があります。
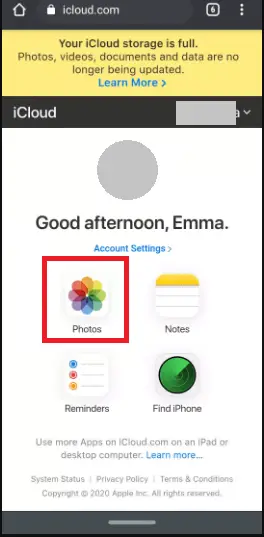
iPhone、iPod touch、iPad デバイスで iCloud 写真にアクセスする方法
の 写真 は、画像を表示したり、それらの写真からビデオ思い出を作成したりするのに最適なアプリです。また、電子メール、テキスト メッセージ、ソーシャル メディア経由で写真を共有するためのドキュメント ディレクトリとしても機能します。このアプリケーションでは、AirDrop を使用して近くの Apple デバイスにデータを送信することもできます。画像を保存したり、Dropbox、Google Drive、その他のクラウドベースのサービスに転送したりすることもできます。
iPhone または iPad デバイス上の iCloud 写真にアクセスしたい場合は、電話経由でアクセスできます。 設定 アプリ。ここでは、iPhone で iCloud の写真アプリから写真にアクセスする手順を説明しました。
- を起動します。 設定 iPhone デバイスでアプリを起動し、ユーザー名 [あなたの名前] をクリックします。
- クリックしてください iCloud オプション。
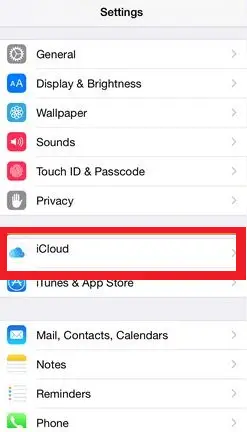
- をタップします 写真 アプリ。
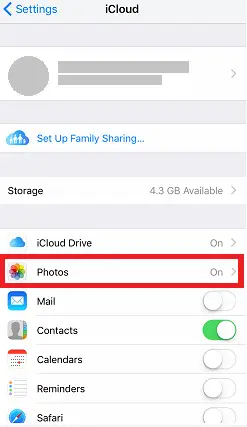
- 有効にする iCloudフォトライブラリ オプション。
- チェックマークを付けます 「iPhoneのストレージを最適化」 そして 「オリジナルをダウンロードして保存」 オプション。常に iCloud から画像のフルサイズ バージョンがダウンロードされます。
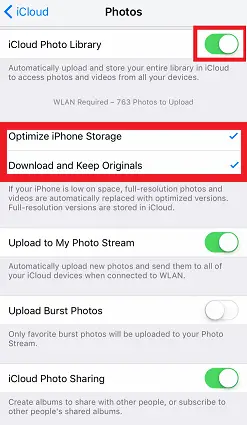
すべての設定が完了したら、 写真アプリ デバイス上で、 写真をタップします をクリックして写真にアクセスします。ただし、制限があり、ダウンロードする写真を選択することはできず、ダウンロードプロセスにも時間がかかる場合があります。
Windows で iCloud 写真にアクセスする方法
Windows ベースのデバイスから iCloud 写真にアクセスすることもできます。ダウンロードしてインストールする必要があります Windows 用 iCloud パソコンでセットアップします。 Windows デバイスに iCloud 写真のセットアップをインストールするには、以下の手順に従います。
- Windows デバイスで iCloud アプリケーションを開き、Apple ID (ユーザー名とパスワード) でログインしていることを確認します。
- クリックしてください オプション の隣に 写真。
- [写真オプション] 画面で、チェックマークを付けます。 iCloudの写真 図書館。
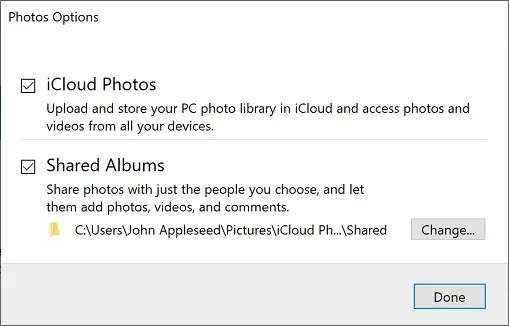
- クリック 終わり その後 適用する。
Windows の「ファイル エクスプローラー」を開くと、iCloud 写真アプリケーションに保存されている写真にアクセスできます。次に、ナビゲーションペインで「クイックアクセス」を展開し、「iCloud 写真」を選択します。ここでは、iCloud 写真が 3 つのセクションに分類されていることがわかります。

WebブラウザからiCloud写真にアクセスする方法
デバイス (特に Windows) に iCloud をインストールして設定したくない場合は、別の方法でアクセスできます。 iCloudの写真。 デバイス上の任意の Web ブラウザを使用してアクセスできます。 Web ブラウザから iCloud 写真にアクセスするには、次の手順に従います。
- デバイス上に存在する Web ブラウザ アプリケーションを開きます。
- 訪問 www.icloud.com アドレスバー経由。
- Apple のユーザー名とパスワードを使用して iCloud アカウントにログインします。
- iCloud ホーム画面で、 写真。
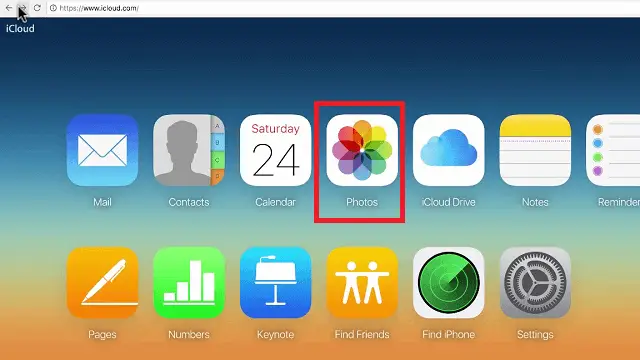
iCloud 写真ライブラリには、ビデオやファイルなど、そこに保存した他のデータも含めてオンラインでアクセスできます。アプリケーションでは、クラウドを指す矢印で表される「アップロード」セクションを選択して写真をアップロードすることもできます。
MobileTrans を使用して Android に iCloud 写真にアクセス - Android にデータをコピー
MobileTrans - Android にデータをコピー を使用すると、数回クリックするだけで iCloud 写真、連絡先、ビデオなどを Android スマートフォンに転送できます。 iCloud バックアップ ストレージと適切なインターネット接続を用意するのが最善です。 iCloud 写真にアクセスして Android デバイスに転送するには、以下の手順を実行します。
Python __名前__
ステップ 1: Android にアプリをインストールする
立っている
ダウンロードしてインストールします MobileTrans - Android にデータをコピー デバイス上のアプリを使用して、写真、ビデオ、連絡先などの iCloud バックアップ データにアクセスします。
ステップ 2: iCloud または USB ケーブルからインポートする
インストールを変更します。デバイス上でアプリケーションを起動します。アプリのホーム画面には 2 つのオプションが表示されます。 iCloudからインポートする場合とUSBケーブルからインポートする場合があります。 Android で iCloud 写真を扱うときは、 iCloudからインポート オプション。

ステップ 3: サインイン
次に、Apple ユーザー名とパスワードを使用して iCloud にサインインし、iCloud バックアップにアクセスします。 Apple アカウントでサインインすると、MobileTrans は iCloud バックアップ ファイルを自動的に検出します。

ステップ 4: 転送するデータを選択する
レカ年齢
iCloud ストレージから Android スマートフォンまたはタブレットに移動するデータを選択します。 iCloud写真にチェックマークを付けてクリックします インポートを開始します。
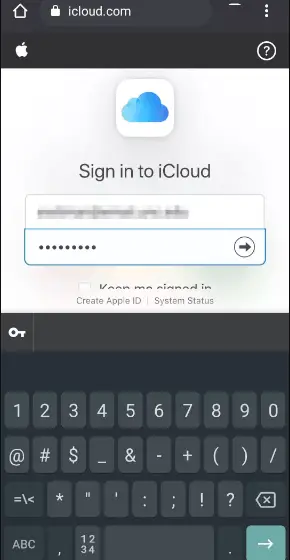
MobileTrans は、iCloud 写真を Android デバイスに転送できる無料のアプリケーションです。ただし、カレンダー、連絡先、ドキュメント、リマインダーなどの他の種類のデータを転送するには、このアプリの完全版を購入する必要があります。
iCloud for Android ツールを介して Android 上の iCloud 写真にアクセスする
PC (Windows および Mac) および Android 用のいくつかのサードパーティ アプリケーションを使用すると、Android スマートフォンで iCloud 写真にアクセスできます。このようなアプリケーションを使用すると、iCloud 写真を簡単に表示したり、Android スマートフォンやタブレットにダウンロードしたりできます (ワンダーシェアードクターフォン)。 サードパーティのアプリケーションを介して Android 上の iCloud 写真にアクセスするには、次の手順に従います。
ステップ 1: ダウンロードしてインストールする
まず、ダウンロードしてインストールします 「ワンダーシェア ドクターフォン」 PC にセットアップし、以下のような画面が表示されるアプリケーションを起動します。ここをクリックしてください 「携帯電話のバックアップ」 デバイスのデータをバックアップおよび復元します。

ステップ 2: 携帯電話をアプリケーションに接続する
次に、アプリケーションが自動的に検出する可能性のある USB ケーブルを使用して、Android スマートフォンまたはタブレットをコンピュータに接続します。
ステップ 3: iCloud アカウントにサインインする
システムソフトウェア
次の画面の左側にある 「iCloudバックアップから復元」 ユーザー名とパスワードを使用して iCloud アカウントにサインインするオプション。確認コードを受け取ります (2 要素認証をオンにした場合のみ)。 Apple アカウントを確認するには、この確認コードを入力してください。

ステップ 4: iCloud バックアップ ファイルにアクセスする
アカウントにサインインすると、アカウントに保存した iCloud バックアップのリストが表示されます。ここでは、iCloud に接続されているデバイスが表示されます。

ステップ 5: Android で iCloud 写真を復元またはアクセスする
これで、中央のパネルから「写真」とその他の必要なバックアップを確認し、 「デバイスに復元」 ボタンをクリックして iCloud 写真を Android デバイスにインポートします。インポートプロセスが完了すると、Android デバイス上の iCloud 画像にアクセスできるようになります。