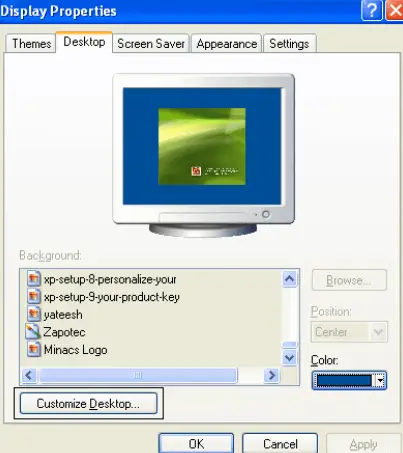で ウィンドウズ オペレーティング システムでは、マイ ドキュメントまたはドキュメント フォルダが個人のドキュメント、ファイル、およびフォルダのデフォルトの場所になります。ユーザーは、重要な文書、スプレッドシート、プレゼンテーション、写真、ビデオなどを 1 つのエリアに保管できます。このフォルダーは重要なデータを保存および管理するためのシンプルで便利な方法を提供するため、Windows の重要な部分です。
プログラミングパターンJava

Windows の [マイ ドキュメント] または [ドキュメント] フォルダは、ユーザーが自分の情報をアクセスしやすく整理された方法で管理できるようにするため、重要なコンポーネントです。ユーザーは、このフォルダーを使用して必要なファイルを見つけるときに、いくつかのディレクトリまたはドライブのみを検索できます。多くのプログラムでは、ファイルを保存するデフォルトの場所として、マイ ドキュメント フォルダーまたはドキュメント フォルダーも使用されます。別の場所を指定しない限り、ワード プロセッサまたはスプレッドシート プログラムで作成した新しい文書は、自動的に [マイ ドキュメント] または [ドキュメント] フォルダに保存されます。
マイ ドキュメント フォルダまたはドキュメント フォルダのもう 1 つの便利な機能は、簡単にバックアップできることで、すべての重要なファイルが安全に保たれることです。マイ ドキュメントまたはドキュメント フォルダーは、ユーザーによって外付けハード ドライブ、クラウド ストレージ サービス、または別のデバイスに頻繁にバックアップされます。これにより、コンピューターのトラブルやその他の問題が発生した場合でも、重要なファイルが確実に保護されます。
マイ ドキュメントまたはドキュメント フォルダーには、もう 1 つの重要な利点としてカスタマイズ機能があります。フォルダーの名前を変更したり、コンピューター上の別の場所に移動したり、新しい名前を付けたりすることができます。ユーザーはフォルダーをカスタマイズすることでファイルをさらに整理できるため、必要なものをさらに簡単に見つけることができます。
Microsoft が新しいバージョンの Windows を公開するたびにドキュメントにアクセスする方法が変わるため、ファイルを見つけるのが難しくなります。ただし、すべての Windows バージョンでドキュメント フォルダーまたはマイ ドキュメント フォルダーを開く方法を説明します。
注: Windows の古いバージョンではこのフォルダーを「マイ ドキュメント」と呼びますが、新しいバージョンでは「ドキュメント」と呼びますが、同じフォルダーです。
Windows 10、Windows 11 でドキュメントを開く
Windows 10 および Windows 11 でドキュメント フォルダーを開くには、さまざまな方法が存在します。この記事では、ドキュメント フォルダーにアクセスする 3 つの方法について説明します。
1. Windows エクスプローラーの使用
ファイル管理プログラムである Windows エクスプローラーを使用して、ファイルとフォルダーを参照できます。 Windows エクスプローラーを使用してドキュメント フォルダーにアクセスするために必要な手順は次のとおりです。
- タスクバーのフォルダー アイコンをクリックして Windows エクスプローラーを起動するか、キーボードの Windows キー + E ショートカットを使用します。
- 「この PC」アイコンを 2 回クリックします。
- 「ドキュメント」フォルダーにアクセスするには、それをクリックします。
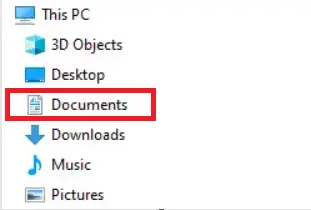
2. スタートメニューの利用
[スタート] メニューの [ドキュメント] オプションは頻繁に無効になりますが、別の方法でドキュメントにアクセスしたい場合は、再度有効にすることができます。次の手順により、[スタート] メニューの [ドキュメント] メニュー項目が有効になります。
- タスクバーのフォルダー アイコンをクリックして Windows エクスプローラーを起動するか、キーボードの Windows キー + E ショートカットを使用します。
- 「この PC」を選択し、C: ドライブをクリックします。
- 「ユーザー」フォルダーを 2 回クリックします。
- ユーザー アカウントの名前が付いているフォルダーをダブルクリックします。
- 「ドキュメント」フォルダを開くには、それをダブルクリックします。
3. デスクトップにドキュメントを表示する
以前のバージョンの Windows では、マイ ドキュメント フォルダーがデスクトップに自動的に配置されていましたが、Windows 10 および 11 ではこの機能が無効になっています。次の手順を実行すると、Documents フォルダーをデスクトップにすぐに追加できます。
- デスクトップの空白領域を右クリックします。
- ドロップダウン オプションから [個人用設定] を選択します。
- 左側のメニューから「テーマ」を選択します。
- 右側のペインで「デスクトップアイコン設定」を選択します。
- ドロップダウン メニューから [ドキュメント] を選択し、[適用]、[OK] の順にクリックします。
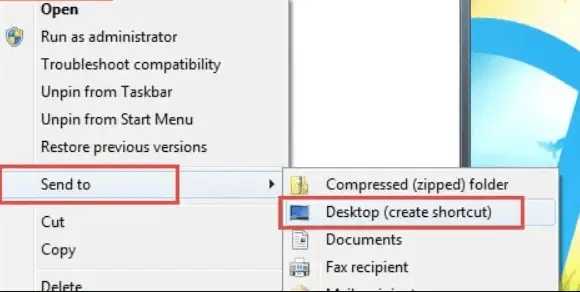
デスクトップにドキュメント フォルダを追加した後、ドキュメント フォルダをダブルクリックすると、コンピュータに保存されているドキュメントにアクセスできます。
Windows 8 でドキュメントを開く
Windows 8 では、新しい外観と操作性が提供されていますが、保存したドキュメントの取得は依然として簡単です。これら 3 つの方法により、Documents フォルダーにアクセスできるようになります。
1. Windows エクスプローラーの使用
Windows エクスプローラーを使用している場合は、次の手順に従ってドキュメント フォルダーを開きます。
- Windows エクスプローラーを開くには、タスクバーのエクスプローラー アイコンをクリックするか、キーボードの Windows キーと E を押します。
- 「この PC」シンボルを 2 回クリックします。
- 「ドキュメント」フォルダーを 2 回クリックします。
2. Windows エクスプローラーからドキュメント フォルダーに移動します。
- Windows エクスプローラーで、ドキュメント フォルダーに移動することもできます。こうやって:
- タスクバーのファイル エクスプローラー アイコンをクリックするか、キーボードの Windows キーと E を押して、Windows エクスプローラーを起動します。
- 「この PC」の下にある C: ドライブをダブルクリックします。
- C: ドライブの Users フォルダをダブルクリックします。
- name> を 2 回クリックします。name> はユーザー アカウントの名前を表します。たとえば、ログイン名が Nitish の場合は、「Nitish」をクリックします。
- 「ドキュメント」フォルダーを 2 回クリックします。
3. デスクトップにドキュメントを表示する
以前のバージョンの Windows では、マイ ドキュメント フォルダーはデフォルトでデスクトップにありました。ただし、Windows 8 では、ドキュメント フォルダーがデスクトップに表示されることがあるのみです。そこから簡単にアクセスしたい場合は、デスクトップにドキュメント フォルダーへのショートカットを作成できます。
- タスクバーのファイル エクスプローラー アイコンをクリックするか、キーボードの Windows キーと E を押して、Windows エクスプローラーを起動します。
- 上記の手順に従って、Documents フォルダーに移動します。
- [ドキュメント] フォルダーを右クリックし、[送信] を選択します。
- ショートカットを作成するには、「デスクトップ」を選択します。
デスクトップにドキュメント フォルダが表示された後、それをダブルクリックすると、コンピュータに保存されているドキュメントにアクセスできます。
Windows 7 でドキュメントを開く
Windows 7 では、ドキュメントを開くのは簡単で、いくつかの方法で行うことができます。使用できる方法をいくつか紹介します。
1. Windows エクスプローラーを使用してドキュメントを表示する
- タスクバーのフォルダー アイコンをクリックして Windows エクスプローラーを起動するか、Windows キー + E を押します。
- 「ライブラリ」フォルダを 2 回クリックします。
- 「ドキュメント」フォルダーを 2 回クリックします。
- 「マイ ドキュメント」フォルダを 2 回クリックします。

2. [スタート] メニューからドキュメントを表示する
- 画面の左下隅にある [スタート] ボタンをクリックします。
- 新しい [スタート] メニューの右側にある [ドキュメント] をクリックします。
3. Windows エクスプローラーからドキュメント フォルダーに移動します。
- Windows エクスプローラーを開きます。
- [コンピューター] の下にある C: ドライブをダブルクリックします。
- C: ドライブの Users フォルダをダブルクリックします。
- ダブルクリックして、ログイン名 (例: Nathan) のフォルダーを開きます。
- 「マイ ドキュメント」フォルダを 2 回クリックします。
4. デスクトップ上のドキュメントの視覚化
Windows 7 では、デフォルトではデスクトップに [マイ ドキュメント] フォルダーが表示されません。ただし、次の手順を実行すると、この機能を有効にすることができます。
- デスクトップを右クリックして「個人用設定」を選択します。
- ウィンドウの左側で、「デスクトップアイコンの変更」リンクを選択します。
- [マイ ドキュメント] の横にあるボックスをオンにして、[マイ ドキュメント] を選択します。
- 変更を保存するには、「OK」をクリックします。
デスクトップにマイ ドキュメント フォルダが表示された後、それをダブルクリックすると、コンピュータに保存されているドキュメントにアクセスできます。
Windows Vista でドキュメントを開く
Windows Vista では、ドキュメントを開くプロセスは簡単で、保存したドキュメントを表示するにはいくつかの方法があります。
1. Windows エクスプローラーを使用してドキュメントを表示する
Windows Vista の Windows エクスプローラーでドキュメントを開くには、次の簡単な手順に従ってください。
- 画面の左下隅にある「開始」ボタンをクリックします。
- 「コンピューター」をクリックして Windows エクスプローラーを起動します。
- 「C:」ドライブを開くには、それをダブルクリックします。
- 「ユーザー」フォルダーを見つけて 2 回クリックします。
- ユーザー アカウントの名前を見つけてダブルクリックします。
- 「ドキュメント」フォルダを開くには、それをダブルクリックします。
2. [スタート] メニューからドキュメントを表示する
保存したドキュメントにアクセスするもう 1 つの簡単な方法は、[スタート] メニューを使用することです。その方法は次のとおりです。
- 画面の左下隅にある「開始」ボタンをクリックします。
- [スタート] メニューの右側で、[ドキュメント] オプションを選択します。
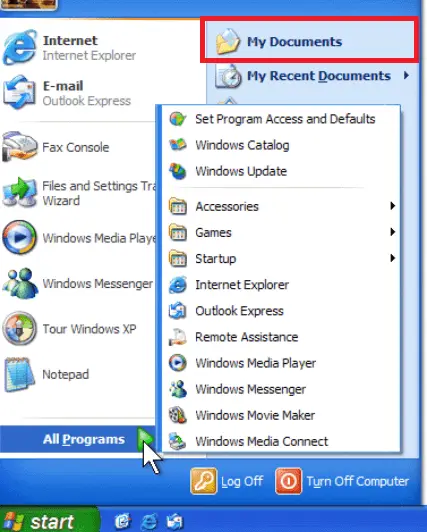
3. デスクトップにドキュメントを表示する:
デフォルトでは、Windows Vista はデスクトップ ビューからドキュメント フォルダーを非表示にします。ドキュメントにすばやくアクセスするには、このオプションを有効にすることができます。その方法は次のとおりです。
- デスクトップの空白領域を右クリックします。
- コンテキストメニューから「個人設定」を選択します。
- 左側のメニューから「デスクトップアイコンの変更」を選択します。
- 「ドキュメント」の横にあるチェックボックスを選択します。
- 変更を行うには、「OK」をクリックします。
- 保存したドキュメントにアクセスするには、デスクトップ上の「ドキュメント」フォルダをダブルクリックします。
Windows XP でマイ ドキュメントを開く
1. Windows エクスプローラーを使用して、Documents フォルダーに移動します。
Windows XP で [マイ ドキュメント] フォルダを開くには、次の手順に従ってください。
- マイ コンピュータを起動するには、デスクトップにあるアイコンをダブルクリックするか、[スタート] メニューからアイコンを選択します。
- C: ドライブの内容を表示するには、それをダブルクリックします。
- C: ドライブで [Documents and Settings] フォルダーを見つけて、それを 2 回クリックします。
- ユーザー アカウントの名前が含まれるフォルダーを見つけてダブルクリックします。
- [マイ ドキュメント] フォルダを開いて、保存したドキュメントを確認します。
2. [スタート] メニューを使用してドキュメントを表示する
[マイ ドキュメント] フォルダーには、[スタート] メニューからアクセスすることもできます。
- 「スタート」ボタンは画面の左下隅にあるはずです。クリックして。
- 右側にポップアップ表示されるメニューから「ドキュメント」を選択します。
- [マイ ドキュメント] フォルダーに保存したファイルにアクセスできます。
3. マイドキュメントをデスクトップに表示する
Windows XP では、多くの場合、マイ ドキュメント フォルダがデスクトップに自動的に表示されます。ただし、このフォルダーはブロックされているか、非表示になっている可能性があります。マイ ドキュメント フォルダーが表示されない場合は、デスクトップ上でマイ ドキュメント フォルダーを有効にする必要があります。これを行うには、次の手順を実行します。
- デスクトップ上の空の領域を右クリックして、「プロパティ」を選択します。
- 「プロパティ」ウィンドウを開き、「デスクトップ」タブを選択します。
- 「デスクトップのカスタマイズ」というラベルの付いたボタンを選択します。
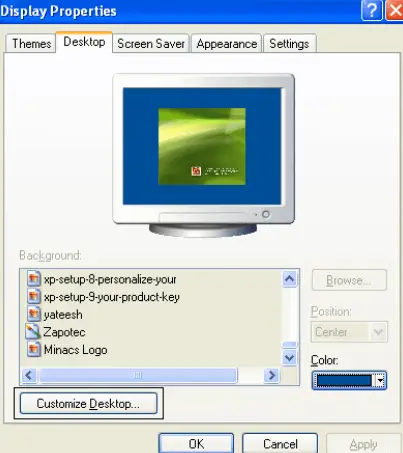
- [マイ ドキュメント] を選択するには、その横にある [デスクトップ アイテム] ウィンドウのボックスをオンにします。
- 変更を加えてウィンドウを閉じるには、「OK」をクリックします。
デスクトップに [マイ ドキュメント] フォルダが表示された後、フォルダ アイコンをダブルクリックすると、保存したドキュメントにアクセスできます。