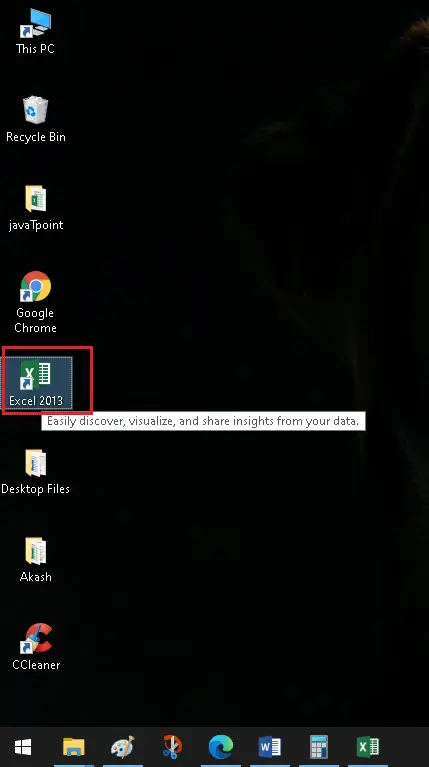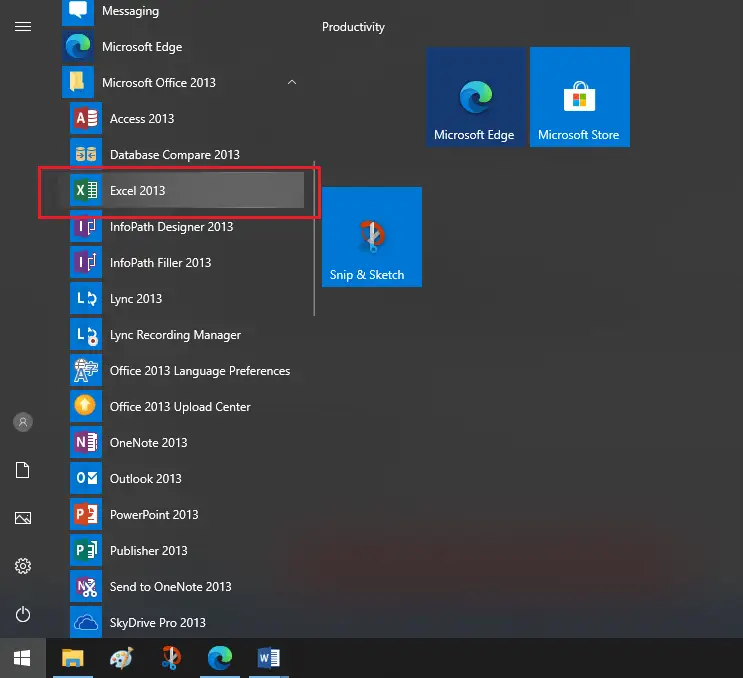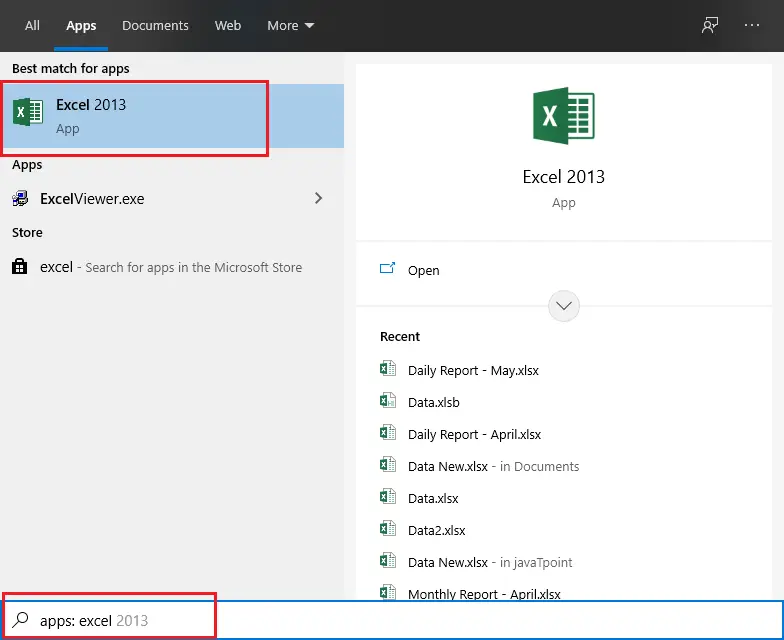Microsoft Excel としても知られる MS Excel は、世界中のほとんどの企業やビジネスで広く使用されているソフトウェアです。このソフトウェアは、さまざまな分野のグローバル企業に収益をもたらすためのさまざまなツール、機能、特徴を提供します。したがって、Excel を使用してデータを学習し、適切に整理するには、この強力なソフトウェアの定義と基本を知る必要があります。
この記事では、MS Excel の定義と、この強力なソフトウェアに慣れるのに役立つ基本について説明します。

MS Excelの定義
定義により、 「Microsoft Excel は、Microsoft によって作成された表計算プログラムであり、テーブルを使用して、数式や関数を使用して数値データや統計データを記録および分析します。」
簡単に言うと、MS Excel は Microsoft Office に含まれる強力なスプレッドシート プログラムであり、主にデータを表に記録するために使用されます。データの入力に使用できる複数の行と列で構成されます。このプログラムは、毎週の経費の計算、給与明細の作成、会計、さまざまな基準によるデータの対話型の並べ替え/フィルター処理など、さまざまなタスクに役立つと考えられています。
MS Excel の歴史とリリース
MS Excel は最も古いスプレッドシート ソフトウェア プログラムの 1 つであり、いくつかのアップグレードと修正が行われています。この強力なスプレッドシート プログラムは、1985 年に Macintosh ベースのシステム向けに最初にリリースされました。その後、Windows を含む他の一般的なプラットフォーム向けにリリースされました。
次の表は、Macintosh 用にこれまでにリリースされた Excel のすべてのバージョンのリストを示しています。
| Excel版(Macintosh) | 発売年 |
|---|---|
| エクセル1 | 1985年 |
| エクセル1.5 | 1988年 |
| エクセル2.2 | 1989年 |
| エクセル3.0 | 1990年 |
| エクセル4.0 | 1992年 |
| エクセル5.0 | 1993年 |
| エクセル98 | 1998年 |
| エクセル2000 | 2000年 |
| エクセル2001 | 2001年 |
| エクセル2004 | 2004年 |
| エクセル2008 | 2008年 |
| エクセル2011 | 2011年 |
| エクセル2016 | 2016年 |
| エクセル2018 | 2018年 |
次の表は、Windows 用にこれまでにリリースされた Excel のすべてのバージョンのリストを示しています。
| Excel版(Windows) | 発売年 |
|---|---|
| エクセル2.0 | 1987年 |
| エクセル3.0 | 1990年 |
| エクセル4.0 | 1992年 |
| エクセル5.0 | 1993年 |
| エクセル95 | 1995 |
| エクセル97 | 1997年 |
| エクセル2000 | 2000年 |
| エクセル2002 | 2002年 |
| エクセル2003 | 2003年 |
| エクセル2007 | 2007年 |
| エクセル2010 | 2010年 |
| エクセル2013 | 2013年 |
| Office 365 および Excel 2016 | 2016年 |
| エクセル2019 | 2018年 |
Excel バージョン 4.0 は、Office バージョン 3.0 の Microsoft Office Suite の一部として含まれていることに注意することが重要です。それ以来、Excel は Office スイートとともに継続的にアップグレードされました。
MSエクセルの特徴
創業当初、Excel は簿記や記録管理など、企業のさまざまな財務業務を実行する上で重要な役割を果たしていました。ただし、時間の経過とともに何度か更新が行われ、通常、Excel がビジネス プロセスに必須のソフトウェアになるのに役立ちました。 Excel の最新バージョンには、幅広い機能が搭載されています。
Microsoft Excel の重要な機能には次のようなものがあります。
ヘッダーとフッター: Word ドキュメントと同様に、Excel ドキュメントでもヘッダー/フッターを使用できます。これは、スプレッドシート ドキュメントの各ページの上部と下部にあります。
検索と置換: MS Excel では、ワークシートの検索機能を使用して、テキストや数値などの目的のデータを検索できます。さらに、既存のデータをカスタムの更新データに置き換えることもできます。
パスワード保護: パスワードを使用すると、Excel ワークブックを不正アクセスから保護できます。この機能は最終的に、データを安全に保つのに役立ちます。
アルゴリズム二分探索
データフィルタリング: データ フィルタリングは、選択した範囲内のデータのサブセットを見つけて操作を続行するためのより迅速な方法です。データ フィルタリング機能は便利で、オートフィルタおよび高度なフィルタ オプションが付属しています。
データの並べ替え: データの並べ替え機能を使用すると、Excel ワークシートのデータを論理的な順序で配置できます。 Excel では通常、昇順や降順など、さまざまな方法でデータを並べ替えることができます。
組み込みの式: MS Excel には、簡単な計算から複雑な計算までを実行するために使用できる幅広い数式が含まれています。基本的な数式には、合計、減算、乗算、除算、平均、最小値などが含まれます。
リアルタイムのデータ更新: Excel では、さまざまな関数を適用して値を計算し、望ましい結果を取得します。既存の値の一部を新しい値に置き換えると、Excel は対応するセルの結果を自動的に更新します。
チャートの挿入: Excel の顕著な機能の 1 つは、円グラフ、棒グラフ、折れ線グラフなどのさまざまなグラフが利用できることです。これらのグラフは、データの分析と比較において大きな違いを生むことがあります。
Excel は、標準のスプレッドシート機能に加えて、Microsoft の Visual Basic for Applications (VBA) を介したプログラミング サポート、Microsoft の Dynamic Data Exchange (DDE) を介して外部ソースからデータにアクセスする機能も提供します。
MS Excelの使用法
MS Excel は、データを整理し、財務分析用の出力を取得するための簡単な計算から複雑な計算までを実行するために広く使用されています。ほぼすべてのビジネス分野、小規模から大規模までの企業で好まれています。
それにもかかわらず、支出や家庭の要件に関するその他のデータベースのものの管理にも使用されます。 MS Excel の用途はほぼ無限であると言っても間違いではありません。さまざまな人々が、ニーズに応じてこの強力なソフトウェアを使用しています。
MS Excel の重要な用途のいくつかを以下に示します。
- データ入力
- データ管理
- 財務分析
- 財務モデリング
- 会計
- 時間管理
- タスク管理
- プログラミング(VBA)
- 顧客関係管理 (CRM)
- グラフ作成、グラフ作成、レポート作成
特に、整理する必要があるデータには Excel が必須です。
Excel インターフェイス
Excelのインターフェースはシンプルで理解しやすいです。これは、作業を開始するためにプライマリ インターフェイスを理解するために重要です。
次の画像は、数式バー、行、列、セル、ワークシート タブなど、Excel のすべての主要セクションを示しています。

上の画像に表示されているすべての用語について簡単に説明します。
ソートのマージ
MS Excelの基本
MS Excel の作業を始めるには、MS Excel の基本を理解する必要があります。学ぶべき基本的な事項は次のとおりです。
MS Excelを開く
MS Excel を開くことは、作業するために最初に知っておく必要があります。 MS Excel を開くには、次のようなさまざまな方法があります。
- デフォルト設定を使用してインストールされている場合は、デスクトップからアイコンを直接ダブルクリックして開くことができます。
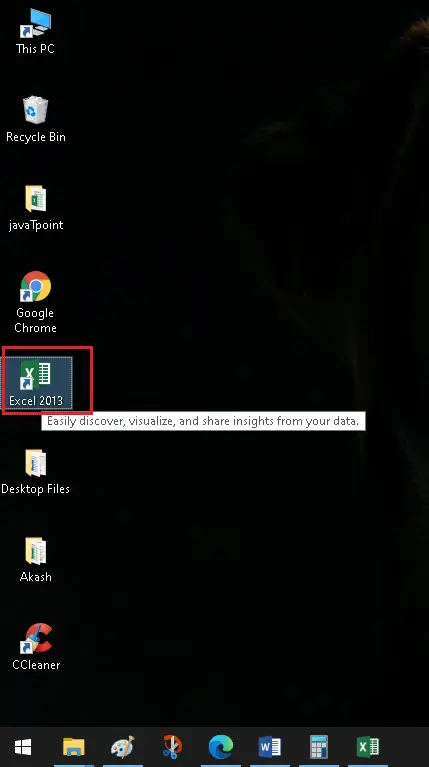
- MS Office フォルダー内にある [スタート] メニューからその名前をダブルクリックすると、このファイルを開くことができます。
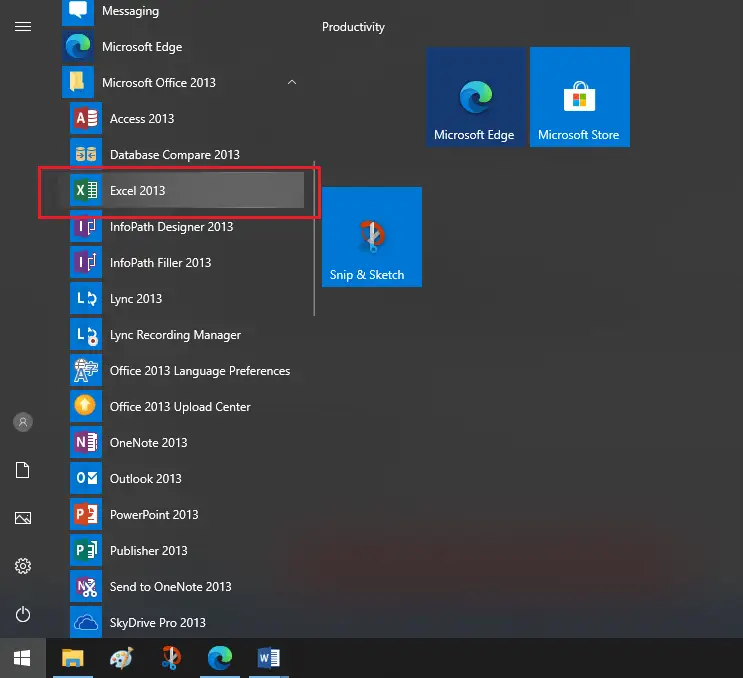
- 「Windows Search」機能を使用して「Excel」というテキストを入力します。コンピュータ上にあるこの名前のすべてのファイルとプログラムが表示されます。したがって、プログラムの下にあるその名前をダブルクリックして開くことができます。
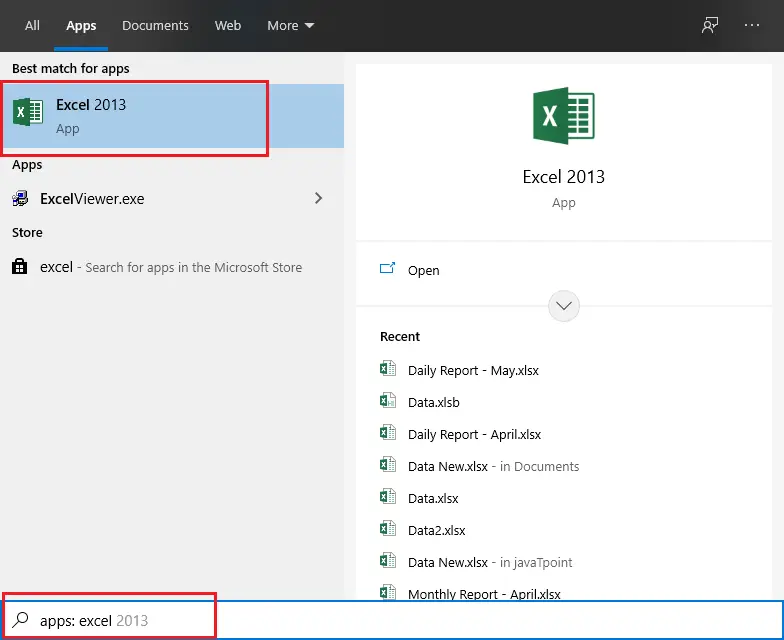
MS Excel がマシンにインストールされている必要があり、その後、それを開くことができるのは私たちだけであることに注意することが重要です。上記の手順を実行してもプログラムが見つからない場合は、システムに Office スイートがないことを意味します。
スプレッドシートを開く
MS Excel を開いた後、さらに続行するように求められます。具体的には、いくつかのタイルが表示され、そこから目的のタイルを選択して作業を開始できます。最初から作業を開始したい場合は、「空白のワークブック」タイルを選択し、黒いスプレッドシートを起動します。

さらに、既存の Excel ファイルがあり、それを操作したい場合は、 「他のワークブックを開く」 左下隅から。その後、ファイル エクスプローラーを使用してファイルを見つけ、それをダブルクリックします。既存のファイルが即座に開きます。

リボンの操作
リボンは Excel の中央コントロール パネルと呼ばれます。この強力なツールは、Excel を開いた後、ウィンドウの上部にあります。

Excel ではほとんどすべての操作をリボンから行うことができます。
リボンには、ホーム、挿入、ページ レイアウトなどの複数のタブが含まれており、各タブは Excel のさまざまなコマンドを処理するための多数のボタンで構成されています。これらのボタンの最も優れた点は、任意のボタンにマウス カーソルを置くと、そのボタンがどのようなタスクを実行するかを示すことです。

これとは別に、Excel を使用すると、選択に従ってリボンをカスタマイズできます。それに応じて、非表示/再表示したり、新しいコマンドを挿入したりできます。
ワークシートの管理
Excel のもう 1 つの優れた機能は、Excel ブックに複数のワークシートを含めることができることです。ワークブックのさまざまなワークシートをウィンドウの下部から直接管理できます。デフォルトの「空のワークブック」には、次の名前の 1 つのシートが表示されます。 「シート1」。

さらにワークシートを挿入するには、 プラス (+) 記号はシート名の横に表示されます。さらに、次のことができます。 右クリック シートに関連する他のオプションの数を表示するには、その名前をクリックします。これらのオプションをクリックして、それに応じてワークシートを管理できます。
CSSの背景としての画像

データの入力
Excel へのデータの入力は、基本的な手順の 1 つです。データの操作を開始するには Excel で実行する必要がある最初の手順ですが、非常に簡単で、ほとんど手間がかかりません。
データを入力するには、特定のセルを選択し、それに応じてキーボードからボタンを押し始めます。それにもかかわらず、次のこともできます。 コピー、切り取り、貼り付け 他のプログラムからの Excel のデータ。これに加えて、次のこともできます。 輸入 他のファイルのデータ。

Excel では、データ入力に必要なテキスト、数字、記号、その他の文字を使用できます。
計算の実行
Excel のもう 1 つの優れた機能は、データに対してさまざまな計算を実行できることです。 Excel で基本的な計算を実行するのはとても簡単です。
データ間に数学的記号を使用することができ、結果は自動的に提供されます。たとえば、 = と入力すると、 4+5 いずれかのセルに入力して Enter ボタンを押すと、セルに値が表示されます。 9 、それは 4と5の合計。 さらに、特定のセルを選択すると、元の数式 (そのセルに指定したもの) が数式バーに表示されます。

別の方法では、セル参照を使用し、それらの間に数学演算を挿入することもできます。これにより、対応する結果も得られます。たとえば、セル A1 に 4 を入力し、セル B1 に 5 を入力するとします。 次、 = と入力します セル C1 の A1+B1。 こうすることでセルは C1 には、セル A1 と B1 に指定された値の合計が表示されます。
int への文字列

同様に、Excel で他の算術計算を実行できます。
関数の使用
Excel の関数を使用して結果を取得することは重要なタスクの 1 つであり、作業プロセスの時間をある程度短縮できます。
特に、ほとんどの関数/式は一連の数値を入力として受け取り、対応する結果を提供します。簡単な例でこれについて説明してみましょう。
セル A1 に 4 を入力し、セル B1 に 5 を入力するとします。次に、 = を入力します。 SUM(A1,B2) で セルC1。 こうすることでセルは C1 には、セル A1 と B1 に指定された値の合計が表示されます。

Excel にはさまざまな便利な関数があります。さまざまな関数を表示するには、[数式] タブに移動し、そこから特定のカテゴリを選択します。 Excel には、その特定のカテゴリでサポートされているすべての関数が表示されます。

関数に慣れると、次のことが可能になります。 等号 (=) を入力してください セル内に、任意の関数の開始を書き込みます。その後、Excel は対応する関数とその構文を自動的に表示します。関数を選択し、構文に従ってさらに続行できます。

作業内容を保存する
作業が完了したら、それをファイルに保存する必要があります。 Excel を保存せずに閉じると、作業内容が失われます。 Excel ファイルをコンピュータに保存する最も簡単な方法は、キーボード ショートカットを押すことです。 「Ctrl +S」。 このショートカットを押すと、Excel はファイル名とそれを保存する場所を選択するよう求めます。
をクリックすることもできます。 '保存' にあるボタン 'クイックアクセスツールバー'。 このボタンは、一時データを既存のファイルに保存するのにも役立ちます。

覚えておくべき重要なポイント
Excel で作業を始める前に、知っておくべき重要なことがたくさんあります。覚えておくべき最も重要なことのいくつかを以下に示します。
- Excel では、さまざまなキーボード ショートカットを使用して、作業プロセスを高速化できます。 Excelのショートカットキーを活用し、業務プロセスの生産性を高めなければなりません。
- Excel ファイルを誰かと共有したいが、それ以上編集する必要がない場合は、ファイルを PDF 形式で保存する必要があります。この形式は編集が容易ではないため、不正な入力からデータが保護されます。さらに、PDF 形式は印刷目的でもよく知られています。
- Excel では、さまざまなファイル拡張子を利用できます。ただし、それぞれの拡張機能には用途があります。特に、XLSX 拡張子は、Excel ファイル内に VBA マクロが存在しない場合のデフォルトの形式です。
- Excel ファイルに大量のデータ (通常は 10 MB を超える) がある場合は、XLSB 拡張子を使用する必要があります。より高速で、すべての関数、書式設定、さらには VBA マクロとの互換性があります。ただし、この形式は他のスプレッドシート プログラムではサポートされていない場合があります。
- Excel は VBA プログラミングをサポートしているため、信頼できないソースから受け取った Excel ファイルを開いてはなりません。脆弱なコードが含まれている可能性があります。
- 「名前を付けて保存」コマンドを使用して Excel ファイルを保存する場合は注意が必要です。そうしないと、誤ってファイルを元のファイルに置き換えてしまう可能性があります。そうすることで、重要なデータが失われることがあります。