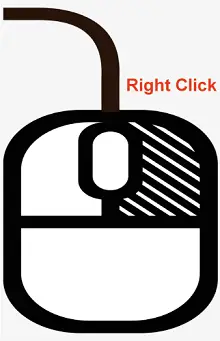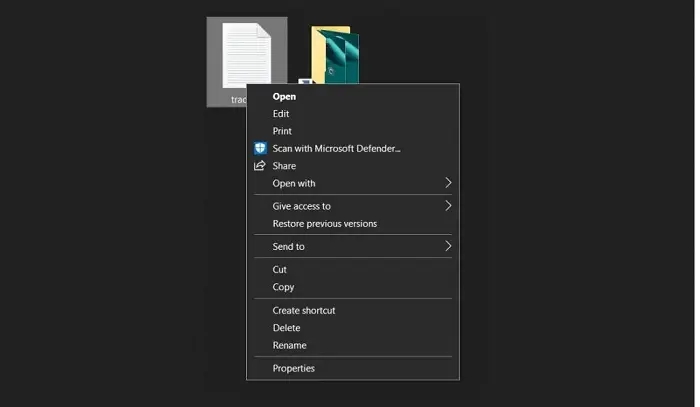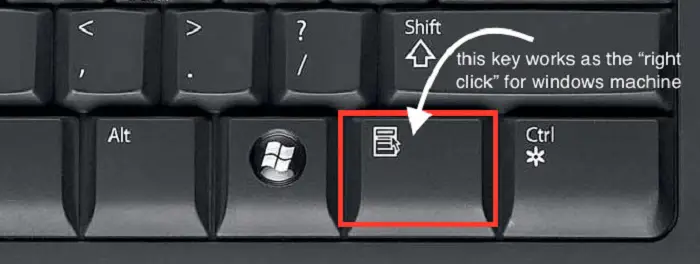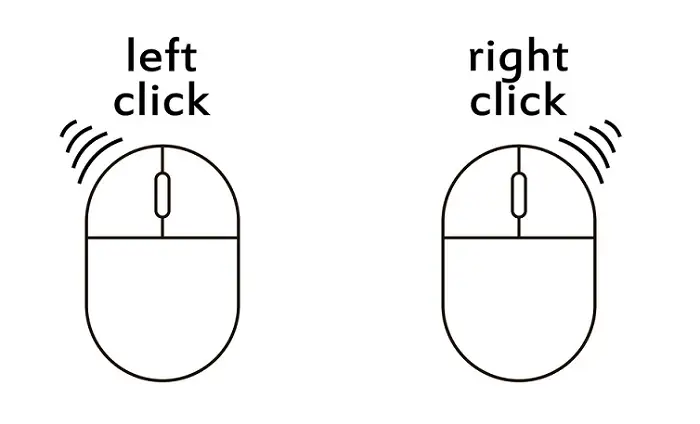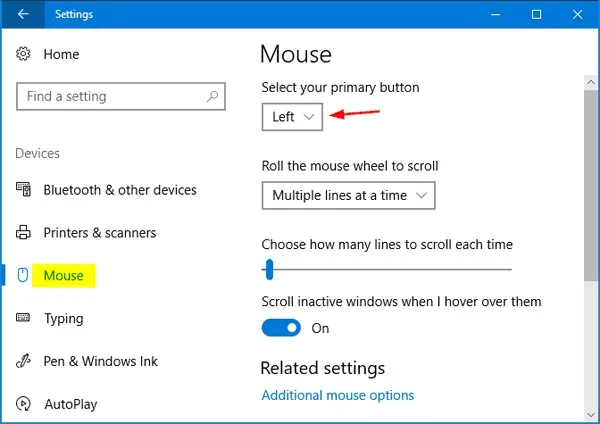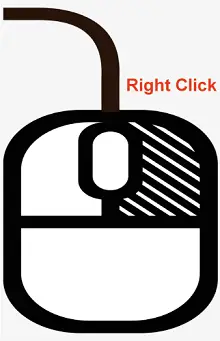
右クリックとは、コンピュータのマウスまたはタッチパッドの右側のボタンを押す行為を指すコンピュータ用語で、通常はデバイスの右側にあります。ファイル、フォルダー、アイコンなどの項目を右クリックすると、通常、画面にコンテキスト メニューが表示されます。
コンテキスト メニューの内容は、何を右クリックしているか、および使用しているソフトウェアによって異なります。それでも、通常は、クリックした項目に対してさまざまなアクションを実行するために使用できるオプションとコマンドのリストが含まれています。
たとえば、ファイルを右クリックして、ファイルを開く、別の場所に移動する、名前を変更する、削除するなどの操作を行うことができます。右クリックは、多くのアプリケーションの機能やコマンドにアクセスするための便利なショートカットであり、一般的なアクションにすばやくアクセスできるため、時間と労力を節約できます。
右クリックの方法
マウスまたはタッチパッドを使用して右クリックするには、次の手順に従います。
SQL DDLコマンド
| カーソルを配置します。 | 右クリックしたい項目にカーソルを移動します。これは、アイコン、ファイル、画像、リンク、または画面上のその他のオブジェクトである可能性があります。
| マウスの右ボタンをクリックします。 | マウスの右ボタンを 1 回押します。ラップトップのタッチパッドを使用している場合は、タッチパッドを 2 本の指で同時にタップするか、右下隅をクリックして右クリックできます。
| 選択肢一つを選択してください: | 右クリックすると、クリックした項目を操作するために使用できるオプションとコマンドのリストを含むコンテキスト メニューが画面に表示されます。選択したいオプションにカーソルを移動し、それを左クリックしてコマンドを実行します。
右クリックの使用
右クリック機能 ねずみ タッチパッドは通常、クリックした項目を操作したり操作したりするために使用できるさまざまなオプションやコマンドへのアクセスを提供します。右クリックの最も一般的な機能には次のようなものがあります。
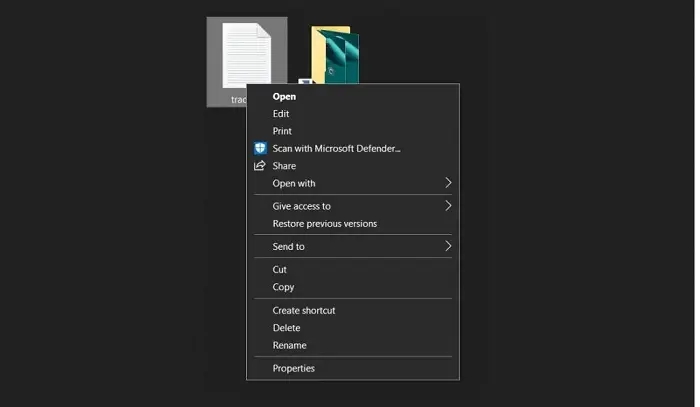
| コンテキスト メニューを開く: | 項目を右クリックすると、通常、項目に対してさまざまなアクションを実行するために使用できるオプションとコマンドのリストを含むコンテキスト メニューが画面に表示されます。オプションは、クリックしている内容や使用しているソフトウェアによって異なります。
| コピーして貼り付ける: | 右クリックすると、テキスト、画像、またはその他のコンテンツをクリップボードにコピーし、別のドキュメントまたはプログラムに貼り付けることができます。
| オプションの選択: | オブジェクトを右クリックすると、オブジェクトの変更またはカスタマイズに使用できるさまざまなオプションや設定にアクセスできます。たとえば、ファイルを右クリックしてプロパティを変更したり、画像を右クリックして色やサイズを調整したりできます。
| 削除または削除: | 右クリックすると、ファイルやフォルダーなどの項目をコンピューターから削除したり削除したりすることもできます。
| ナビゲーション: | 一部のプログラムでは、右クリックを使用してメニューやオプションをより迅速かつ効率的に移動できます。たとえば、Web ページを右クリックして、前または次のページに戻ったり次のページに移動したりできます。
ショートカットキーを右クリック
右クリックのキーボードショートカット ウィンドウズ 「Shift」キーを押しながら「F10」キーを押すことです。これは、マウスを持っていない場合、またはマウスを修理する必要がある場合に役立ちます。
また、一部のラップトップやキーボードには、右クリック用の専用キーがあります。たとえば、一部のラップトップでは、2 本の指でタッチパッドをタップして右クリックできますが、一部のキーボードでは、「メニュー」キー (通常は右の「Ctrl」キーの隣にあります) を使用して右クリックをシミュレートできます。クリック。
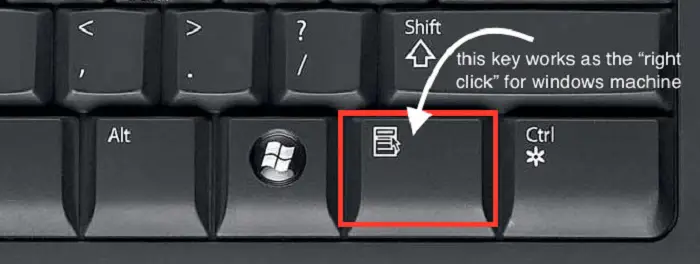
右クリックと左クリックの違い
主な違いは、 右クリック そして 左クリック 左クリックは、オブジェクトまたはオプションを選択してアクティブにするために使用されるということです。対照的に、右クリックはコンテキスト メニューやその他のオプションにアクセスするために使用されます。
左クリックはマウスまたはタッチパッドの主な機能であり、オブジェクトまたはオプションを選択し、ボタン、リンク、その他の対話型要素をアクティブにするために使用されます。たとえば、ファイルを左クリックして開いたり、リンクを左クリックして Web ページに移動したりできます。
一方、右クリックするとコンテキスト メニューが表示され、クリックしたオブジェクトを操作したり操作したりするために使用できるオプションとコマンドのリストが表示されます。たとえば、ファイルを右クリックしてコピーまたは削除したり、Web ページ上で画像を保存したり、リンクを新しいタブで開いたりすることができます。
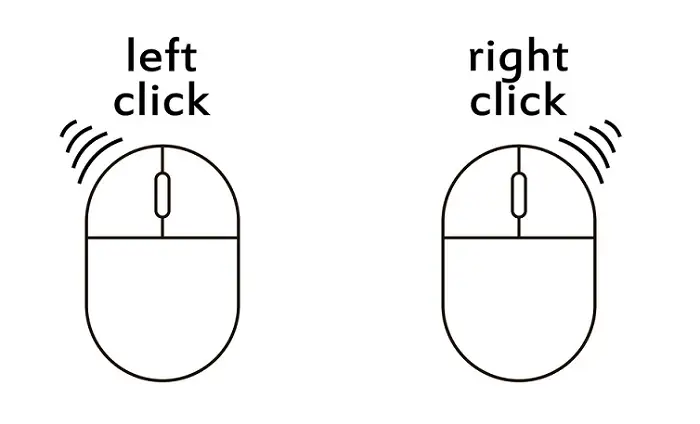
注: 左クリックはオブジェクトまたはオプションを選択してアクティブにするために使用され、右クリックは画面にすぐには表示されない追加のオプションやコマンドにアクセスするために使用されます。
Apple Macintosh コンピュータを右クリックする方法
Apple Macintosh コンピュータでは、右クリックを実行する方法がいくつかあります。
| マウスの使用: | Mac にマウスが接続されている場合は、マウスの右ボタンをクリックして右クリックできます。マウスにボタンが 1 つしかない場合は、「Control」キーを押したままクリックすると、右クリックをシミュレートできます。
| トラックパッドの使用: | トラックパッドの右下隅を 2 本の指でタップまたはクリックして、右クリックを実行するようにトラックパッドを設定できます。これを行うには、[システム環境設定] > [トラックパッド] に移動し、[ポイント アンド クリック] タブを選択して、[セカンダリ クリック] の横のボックスをチェックします。
| キーボードの使用: | キーボード ショートカット「Control + クリック」を使用して右クリックを実行できます。 「Control」キーを押したままマウスの左ボタンをクリックするか、1本の指でトラックパッドをタップします。
| マジック マウスの使用: | Mac に Magic Mouse が接続されている場合は、マウスの設定で「Secondary Click」オプションを有効にすることで、右クリックを実行するように設定できます。これを行うには、[システム環境設定] > [マウス] に移動し、[セカンダリ クリック] オプションを選択して、[右側をクリック] または [左側をクリック] を選択します。
Linuxを右クリックする方法
Linux では、次のような右クリックを実行する方法がいくつかあります。
SQLの主キーと複合キー
| マウスの使用: | Linux コンピュータにマウスが接続されている場合は、マウスの右ボタンをクリックして右クリックできます。マウスにボタンが 1 つしかない場合は、「Control」キーを押したままクリックすると、右クリックをシミュレートできます。
| タッチパッドの使用: | Linux コンピューターにタッチパッドがある場合は、2 本の指でタップして右クリックを実行するように設定できます。これを行うには、システム環境設定の「マウスとタッチパッド」設定に移動し、「2 本指クリック」オプションを有効にします。
| キーボードの使用: | キーボード ショートカット「Shift + F10」を使用して右クリックを実行できます。これは、多くのアプリケーションや多くの Linux デスクトップ環境で機能します。
| コマンドラインを使用して: | コマンド ラインを使用したい場合は、「xev」コマンドを使用して、マウスまたはタッチパッドによって生成されたイベントを表示できます。右クリックすると、「ButtonPress」と「ButtonRelease」の値が「3」に設定されたイベントが表示されます。この情報を使用して、右クリック イベントに応答するスクリプトまたはカスタム プログラムを作成できます。
Chromebook を右クリックする方法
Chromebook では、右クリックを実行する方法がいくつかあります。
シェルスクリプトのパラメータ
| マウスの使用: | Chromebook にマウスが接続されている場合は、マウスの右ボタンをクリックして右クリックできます。マウスにボタンが 1 つしかない場合は、「Alt」キーを押したままクリックすると、右クリックをシミュレートできます。
| タッチパッドの使用: | Chromebook にタッチパッドがある場合は、2 本の指でタップして右クリックを実行するように設定できます。これを行うには、システム環境設定の「タッチパッド」設定に移動し、「タップしてクリック」オプションを有効にします。次に、「セカンダリ クリック」オプションを「2 本指クリック」に設定します。
| キーボードの使用: | キーボード ショートカット「Alt + クリック」を使用して右クリックを実行できます。 「Alt」キーを押したままマウスの左ボタンをクリックするか、タッチパッドを1本の指でタップします。
| スタイラスの使用: | スタイラスまたはデジタル ペンをお持ちの場合は、スタイラスのボタンを押したままスタイラスの先端で画面をタップすることで、右クリックを実行できます。
ノートパソコンを右クリックする方法
ラップトップを右クリックするには、ラップトップのモデルとタッチパッドの設定に応じて、いくつかの方法があります。ほとんどのラップトップで機能するいくつかの方法を次に示します。
| 2本指タップ: | 多くのラップトップでは、タッチパッドを 2 本の指で同時にタップすることで右クリックできます。これにより、コンテキスト メニューが表示されるはずです。
| 右下隅: | 一部のラップトップでは、右下隅にあるタッチパッドをタップまたは押して右クリックできます。
| クリックしたままにします: | 右クリックするもう 1 つの方法は、左側のタッチパッド ボタンをクリックしたままにして、別の指でタッチパッドをタップまたはクリックすることです。これにより、コンテキスト メニューが表示されるはずです。
| キーボードショートカット: | キーボード ショートカットを使用して右クリックすることもできます。 「Shift」キーを押したまま「F10」キーを押すと、右クリックをシミュレートします。
右クリック機能のないデバイスを右クリックする方法
ラップトップのタッチパッドやマウスなど、専用の右クリック ボタンやジェスチャを持たないデバイスを使用している場合は、 スマートフォン 通常は、「長押し」またはキーボード ショートカットを使用して右クリックを実行できます。その方法は次のとおりです。
| 長押し: | 右クリックしたい項目の上に指を数秒間押したままにします。しばらくすると、コンテキスト メニューが画面に表示され、項目に関連する追加オプションが表示されます。
| キーボードショートカット: | Windows および Mac コンピュータでは、キーボード ショートカットを使用して右クリックをシミュレートできます。これを行うには、右クリックする項目を選択し、Windows では「Shift」キーと「F10」キーを同時に押すか、Mac では「Control」キーとマウスの左ボタンを同時に押します。
| 支援技術: | デバイスでアクセシビリティ機能が有効になっている場合は、支援技術を使用して右クリックをシミュレートできる場合があります。たとえば、Windows では、アクセスの簡単設定で「マウス キー」を有効にすると、キーボードのテンキーを使用してマウス クリックをシミュレートできます。
ラップトップで右クリックを有効にする方法
ラップトップのタッチパッドに専用の右クリック ボタンまたはジェスチャがない場合は、システム設定でそれを有効にする必要がある場合があります。 Windows および Mac コンピューターでこれを行う方法は次のとおりです。
Windows の場合:
- [スタート] メニューを開き、[設定] を選択します。
- 「デバイス」をクリックし、左側のメニューから「タッチパッド」を選択します。
- 「タッチパッド」セクションで、「追加設定」リンクを見つけます。
- 「マウスのプロパティ」ウィンドウで、「デバイス設定」タブをクリックします。
- デバイスのリストからタッチパッドを選択し、「設定」ボタンをクリックします。
- 「プロパティ」ウィンドウで「2 本指クリック」オプションを見つけて、チェックされていることを確認します。
- 「適用」および「OK」をクリックして変更を保存します。
Mac の場合:
- Apple メニューを開き、「システム環境設定」を選択します。
- 「トラックパッド」をクリックします。
- [ポイント アンド クリック] タブで、[セカンダリ クリック] オプションを見つけます。
- 好みに応じて、「右下隅をクリック」または「左下隅をクリック」を選択します。
- 「システム環境設定」ウィンドウを閉じます。
ラップトップで右クリックを有効にすると、1 本の指でタッチパッドの右側をクリックするか、2 本の指でタップして右クリックを実行できるようになります。
右クリックの切り替え方法
マウスまたはタッチパッドの左クリック ボタンと右クリック ボタンの機能を切り替えたい場合は、コンピュータの設定で行うことができます。 Windows および Mac コンピューターでこれを行う方法は次のとおりです。
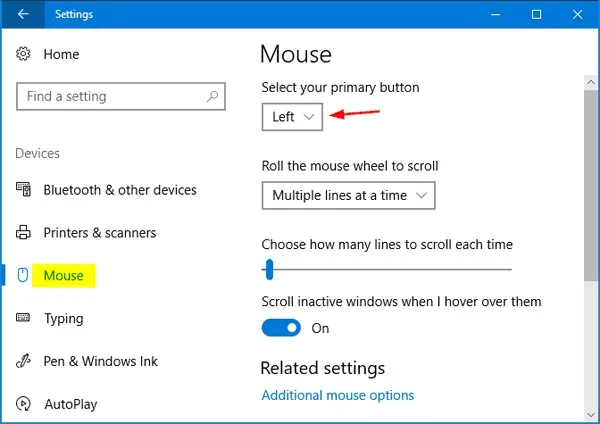
Windows の場合:
- [スタート] メニューを開き、[設定] を選択します。
- 「デバイス」をクリックし、左側のメニューから「マウス」を選択します。
- 「主ボタンを選択してください」セクションで、左ボタンと右ボタンを切り替えるオプションを選択します。
- 「適用」および「OK」をクリックして変更を保存します。
Mac の場合:
- Apple メニューを開き、「システム環境設定」を選択します。
- 入力デバイスに応じて、「マウス」または「トラックパッド」をクリックします。
- 「セカンダリクリック」ボックスがまだチェックされていない場合は、チェックを入れます。
- 好みに応じて、「右側をクリック」または「左側をクリック」を選択します。
- 「システム環境設定」ウィンドウを閉じます。
左ボタンと右クリック ボタンの機能を切り替えると、左ボタンが右クリック機能を実行し、その逆も同様です。